怎么用solidworks旋转与拉伸切除特征做滚轮
浏览:16日期:2024-01-31 11:05:58
下面给大家介绍的是怎么用solidworks旋转与拉伸切除特征做滚轮,喜欢的朋友可一起来关注优爱好网学习更多的教程。
1、打开Solidworks软件,点击新建文件,点击零件,点击确定。

2、点击上视基准面,再点击旋转凸台/基体。
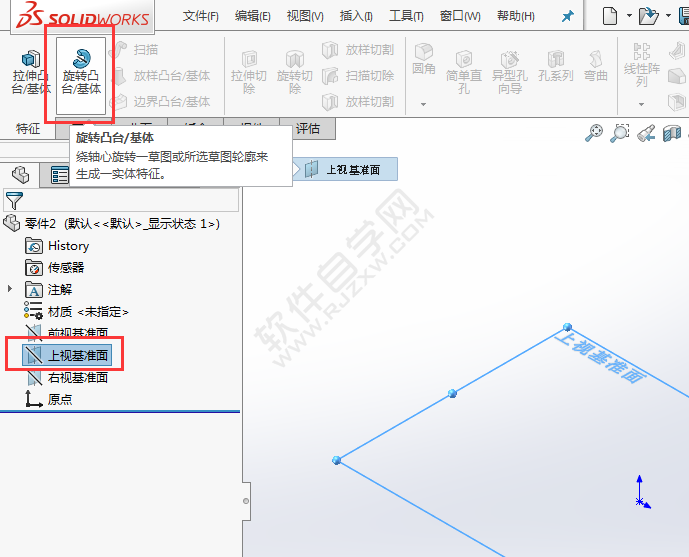
3、在上视基准面上,绘制下面的草图出来,点击退出草图。

4、进入旋转设置,选入直线草图为旋转轴,设置360度,
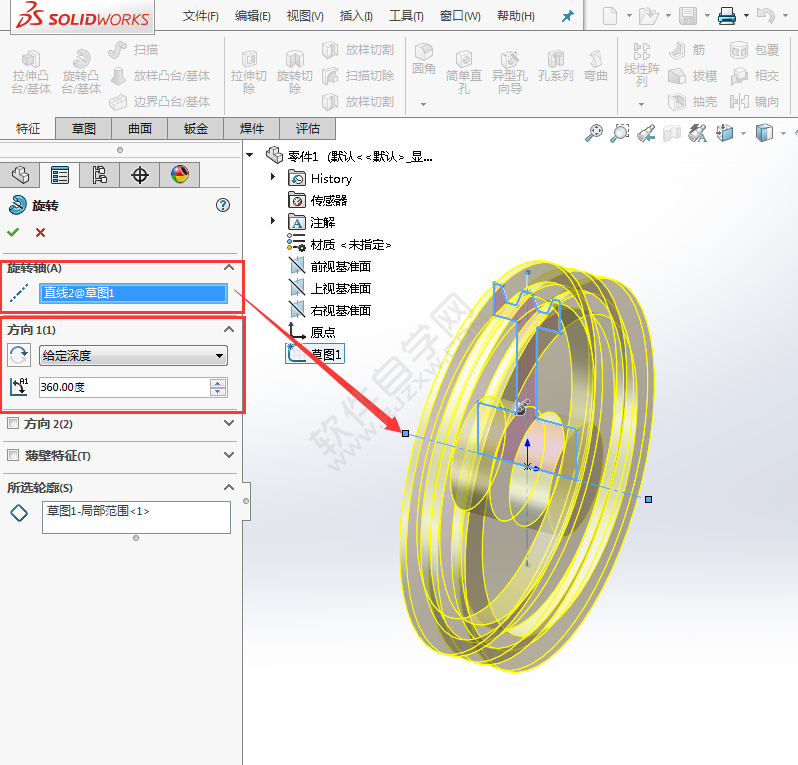
5、选择实体的一个面,点击拉伸切除。
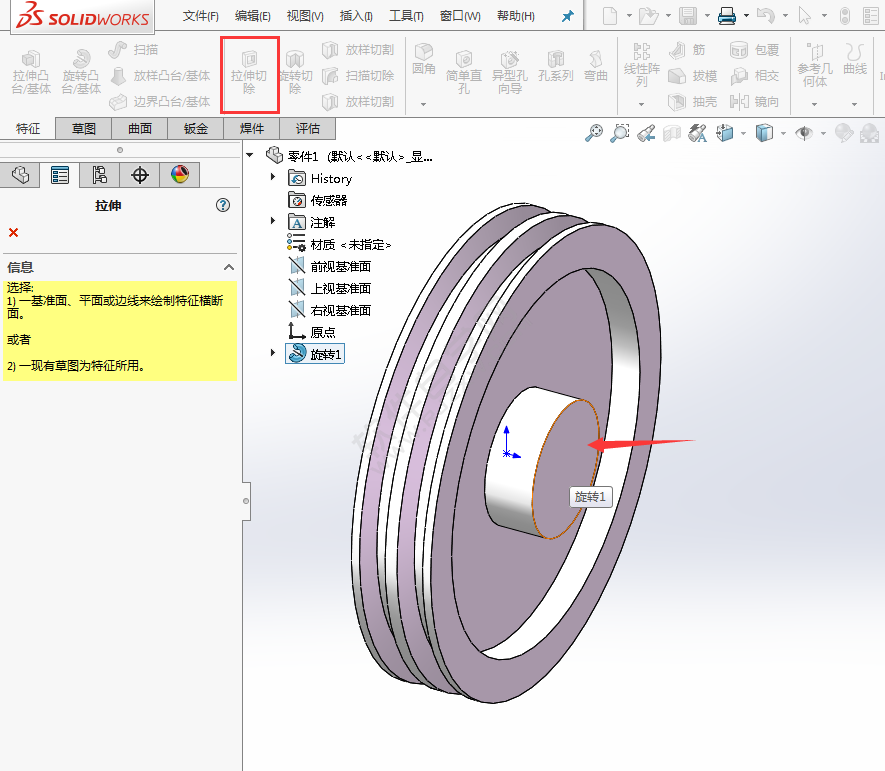
6、在草图面上,绘制下面的草图出来,效果如下:
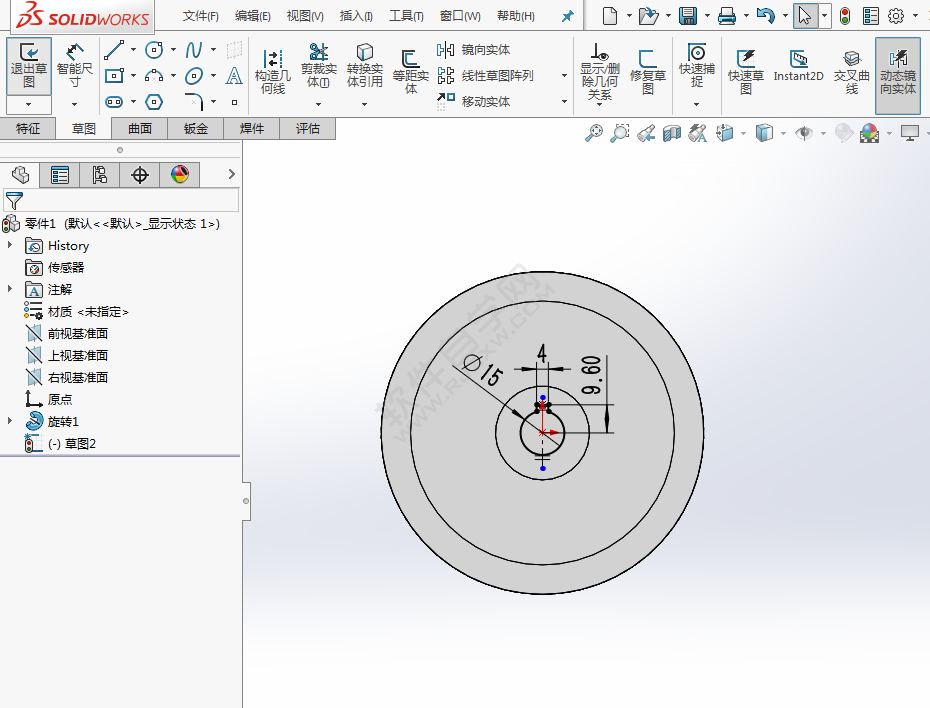
7、然后在切除-拉伸设置,方向给定完全贯穿。点击确定。
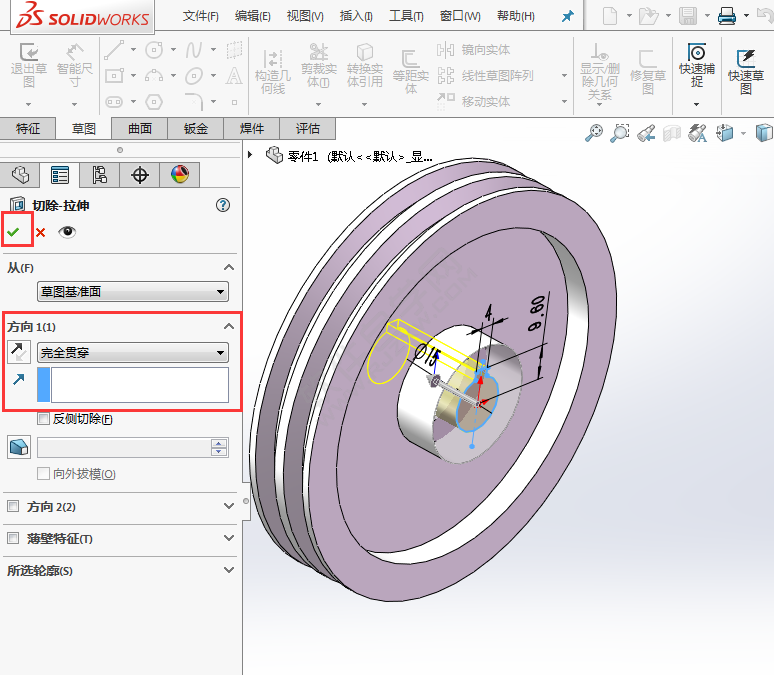
8、同样的方法,选择实体面,点击拉伸切除。
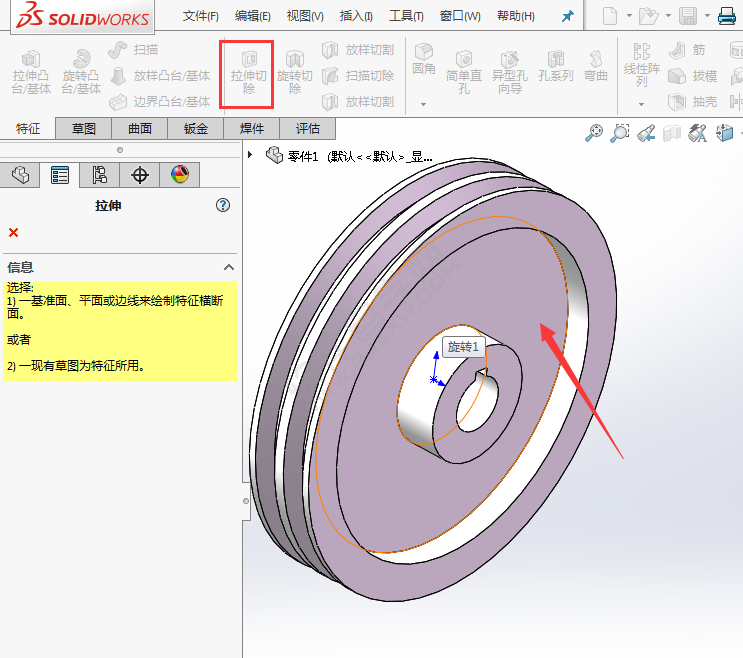
9、绘制一个直径为24的圆出来,辅助圆的大小为直径60,然后再点击退出草图。效果如下:
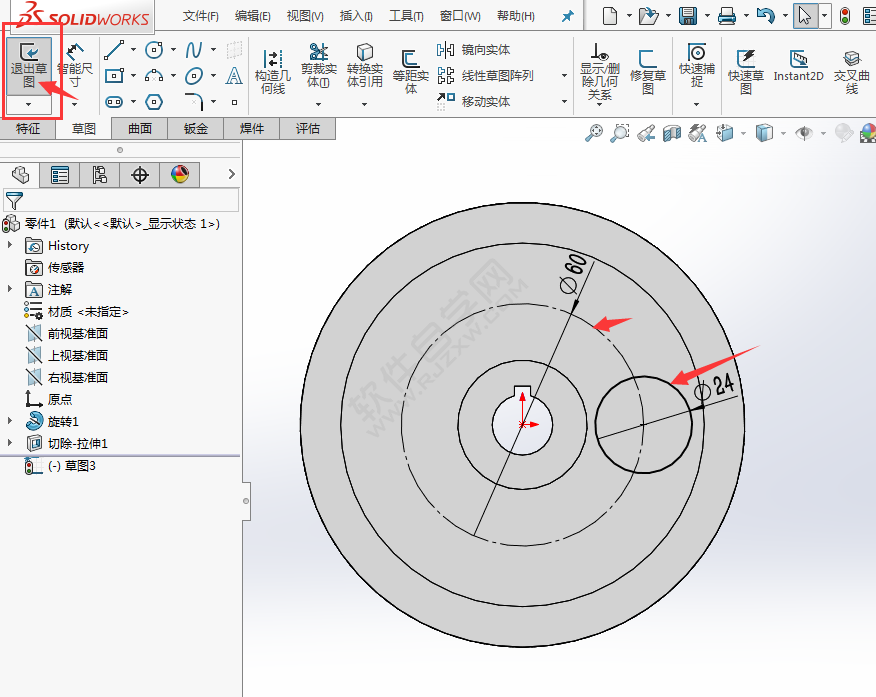
10、然后使用线性草图阵列里面的圆同阵列。设置数目为6,角度为360课。
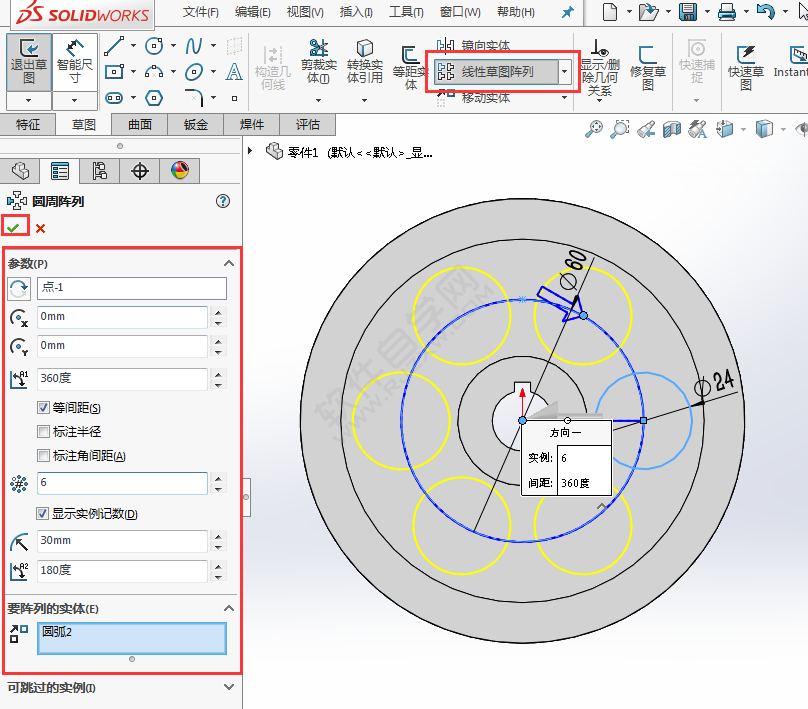
11、然后退出草图,进入切除拉伸设置。设置完全贯穿。点击确定。
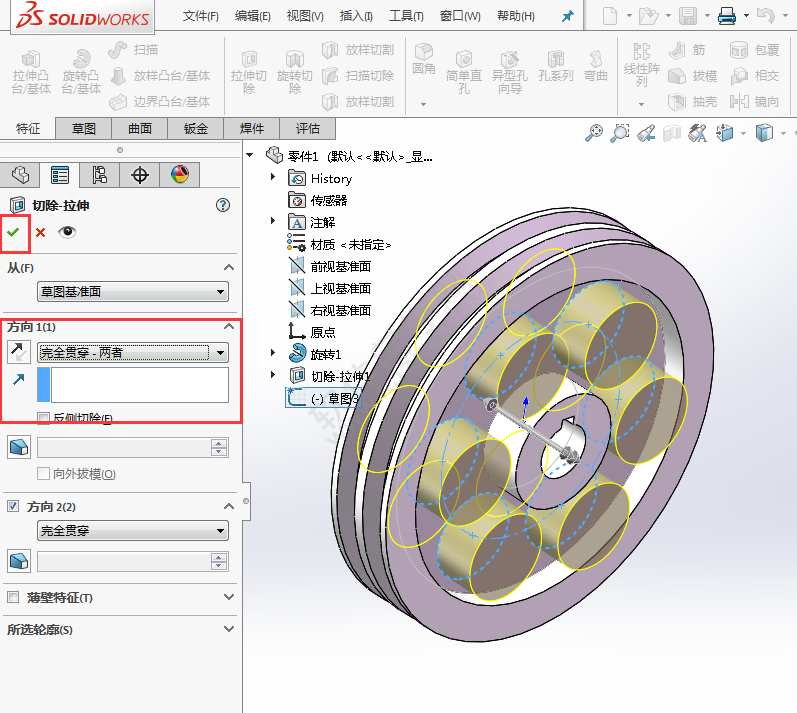
12、这样就设计出来了滚轮零件。

上一条:怎么用CDR设计一个卡通孕妇妈妈下一条:怎么用CDR设计今日头条LOGO
- 排行榜
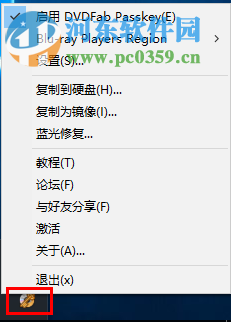
- DVDFab Passkey使用教程
- 1. 如何使用QQ分享屏幕
- 2. 为什么用QQ给电脑截图是黑色的,怎么办
- 3. 福昕阅读器如何压缩pdf大小
- 4. 企业支付宝申请,注册企业支付宝流程
- 5. 如何重新找回和加入已经退出的QQ群?
- 6. 蚂蚁花呗被风控了怎么办
- 7. 抖音怎么唱歌有伴奏的
- 8. 微信怎么开启付款码
- 9. 微信支付额度设置在哪里
- 10. 快压解压到一半不动了
 网公网安备
网公网安备