Deskshare My Screen Recorder将视频制作成exe应用程序的方法
Deskshare My Screen Recorder这款软件是一款非常好用的电脑屏幕录制工具,可以帮助用户录制屏幕的画面保存为视频,是一个非常好用的软件。其中除了视频录制功能之外还有很多其他好用的功能可以使用到,就比如将视频文件制作成exe文件的功能,可以帮助用户将视频制作成exe文件,这样用户直接点击就可以打开查看,不需要借助其他的视频应用,接下来小编就跟大家分享一下将视频制作成应用程序的具体操作方法吧,感兴趣的朋友不妨一起来看看这篇方法教程。
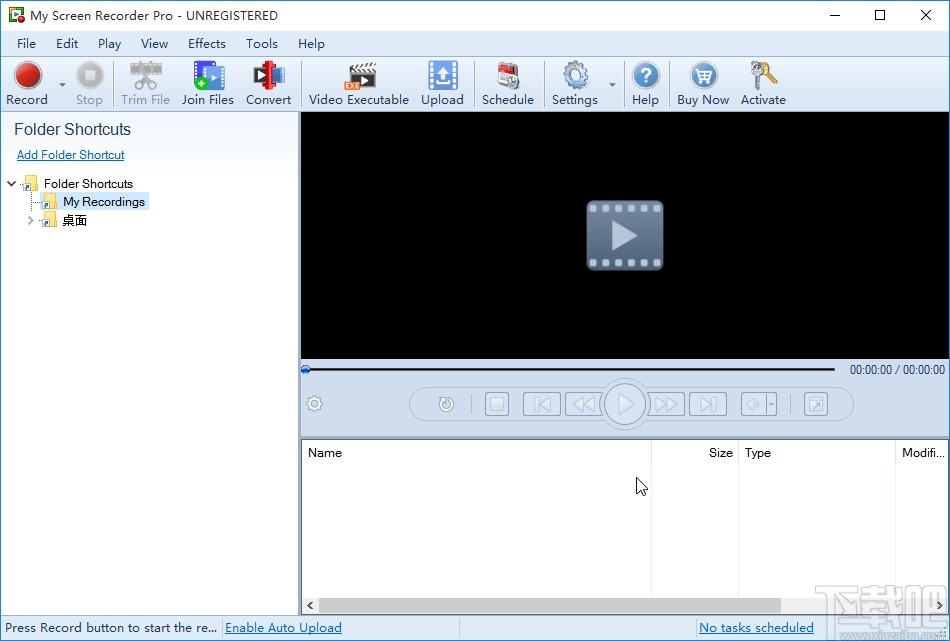
1.首先第一步我们打开软件之后,在软件界面上方找到Video Executable这个功能图标,点击之后打开这个功能界面。

2.打开这个功能界面之后我们看到下图所示的窗口,然后点击右下角的Next按钮即可进入到下一步操作当中。

3.进入到下一步的操作界面之后,我们在界面中找到Add这个添加按钮,点击之后在出现的界面中选中想要处理的视频文件,点击右下角的打开按钮。

4.点击这个打开按钮之后,下一步在出现的界面中可以根据自己的需求设置可执行文件的播放选项,以及下方的保护可执行文件视频的功能,勾选下面的这个功能的话可以设置视频的密码进行保护。

5.设置完成之后点击Next按钮进入到下图所示的界面,需要我们对可执行文件的图标进行选择,可以选择第一个选项使用默认的图标,也可以选择第二个选项,然后点击Browse按钮选择自己电脑中的图标进行设置。

6.设置好图标之后下一步就来到下图所示的界面了,在界面中全是视频制作成可执行文件时的一些参数,用户想要更改的话根据自己的需求进行更改即可,最后点击右下角的Next按钮。

7.点击这个Next按钮之后即可开始将视频制作成可执行文件的操作,操作完成之后会自动打开输出文件界面,供用户查看文件。

使用上述教程中的操作方法我们就可以在Deskshare My Screen Recorder这款软件中将视频制作成可执行文件了,还不知道要如何操作的朋友赶紧试一试这个方法。
相关文章:
- 排行榜
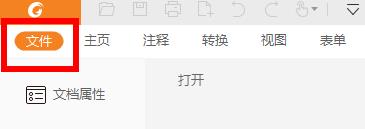
- 福昕阅读器语言设置
- 1. 今日头条与百度口水战为何升级为诉讼战
- 2. 退货旺旺id怎么写
- 3. 腾讯课堂mac举手功能在哪
- 4. 微信收款语音播报怎么设置粤语
- 5. 为什么抖音关注的人作品看不到
- 6. DVDFab Passkey使用教程
- 7. 为什么用QQ给电脑截图是黑色的,怎么办
- 8. 支付宝天天领红包二维码怎么弄
- 9. 快压解压到一半不动了
- 10. 抖音怎么唱歌有伴奏的
 网公网安备
网公网安备