电割机简笔画怎么用CDR绘制?
下面给大家介绍的是电割机简笔画怎么用CDR绘制?主要是使用椭圆工具,钢笔工具,矩形工具,造形剪切,合并等功能。
效果图:

使用软件:Coreldraw X8, 使用功能:椭圆工具,钢笔工具,矩形工具,造形剪切,合并等功能。
电割机简笔画绘制的步骤:第1步:使用椭圆工具,绘制7个同心圆出来。
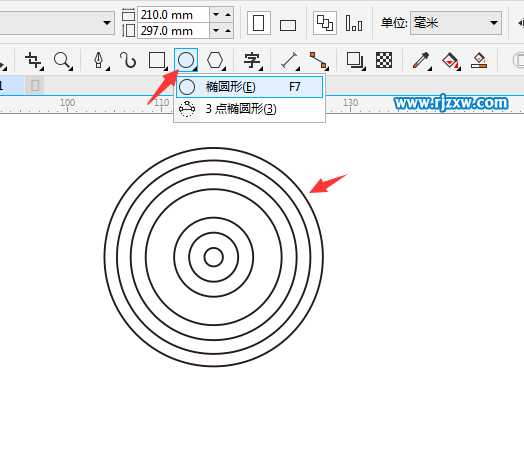
第2步:然后把里面的红色那个圆进行合并。我在这里用颜色来区分一下。让大家更明白一些。

第3步:选择绿色的二个圆,进行合并。效果如下:

第4步:绘制一个比红色圆大一些的矩形,选择矩形再加选红色圆,点击修剪。
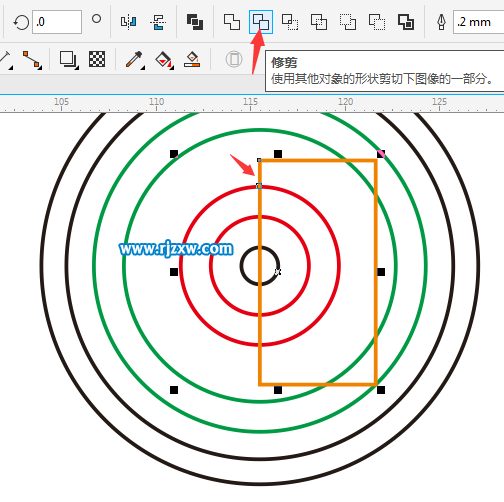
第5步:同样的方法,绘制一个比绿色圆还要大的矩形。同样的用来修剪。
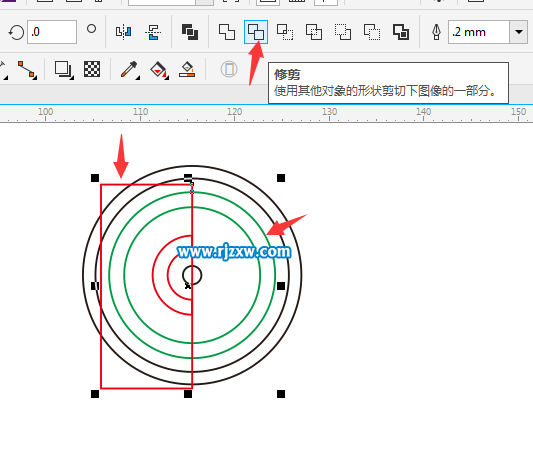
第6步:修剪后,把不要的删了,把粉红的二个圆也进行合并。

第7步:还是一个,绘制一个矩形修剪另一半的圆出来。
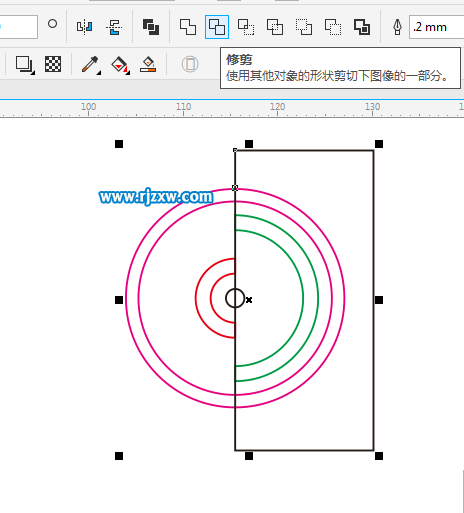
第8步:然后在半圆的中间,绘制矩形出来,并进行合并。

第9步:合并好的,绘制二个倒圆角的矩形,进行合并。
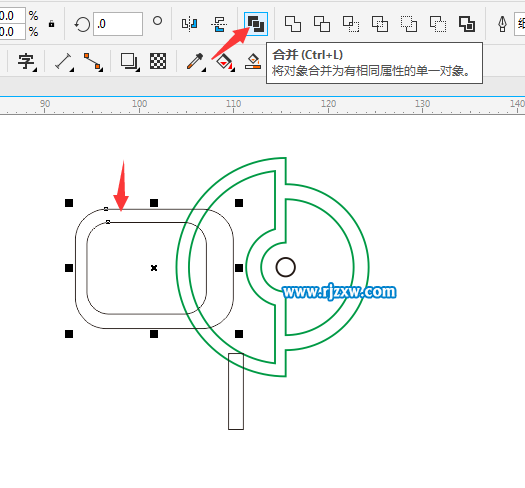
第10步:然后在里面,再绘制一个矩形工具出来,效果如下:

第11步:同样的方法,再绘制二个矩形出来,并合并。
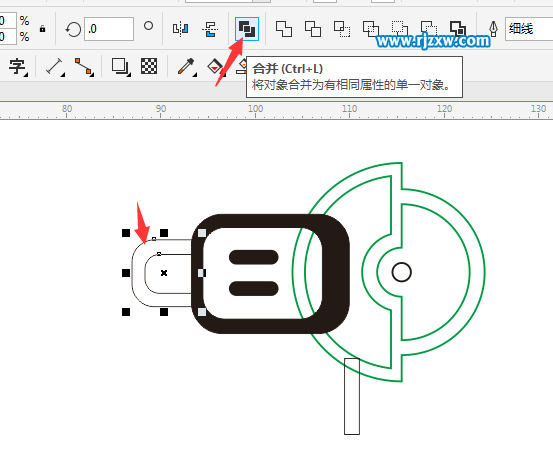
第12步:然后使用钢笔工具,绘制一条曲线出来。

第13步:绘制一个大圆,把大黑色的矩形进行修剪掉。
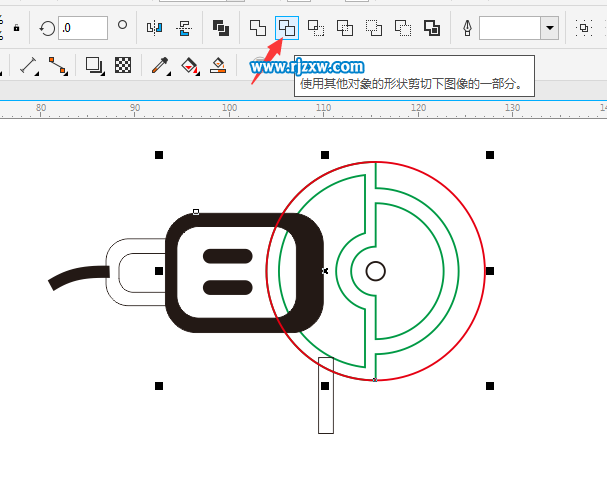
第14步:再下面绘制三个矩形,并进行合并。
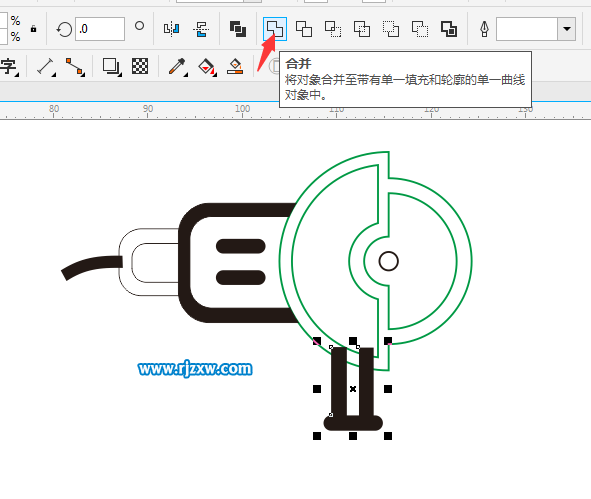
第15步:再绘制大一点的圆,把底座进行修剪一下。
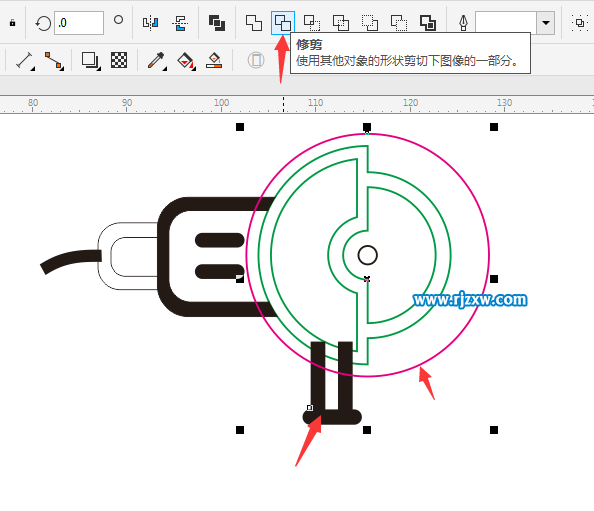
第16步:然后统一的填充黑色就可以了。

上一条:使用CDR钢笔工具绘制浇花水壶下一条:利作CDR钢笔工具绘制豆芽简笔画
相关文章:
- 排行榜

- PS图片怎么加图像应用
- 1. ps调整面板在哪怎么调出来
- 2. wps根据内容自动调整列宽
- 3. Wallet记账APP怎么样
- 4. wps表格怎么调整列宽
- 5. 如何删除百度评论详细操作方法
- 6. 微信可以乘公交吗
- 7. word怎么插入机密水印
- 8. NOMO相机中保存图片具体操作流程
- 9. ai膨胀效果怎么使用
- 10. ps段落面板在哪里怎么打开
 网公网安备
网公网安备