illustrator cs安装教程
浏览:120日期:2024-03-04 15:22:38
下面给大家介绍的是illustrator cs安装教程和方法步骤,喜欢的朋友可以一起来学习安装,详细请阅读以下内容步骤说明。
第1步、右击软件压缩包,点击解压到illustrator这个文件夹名称。
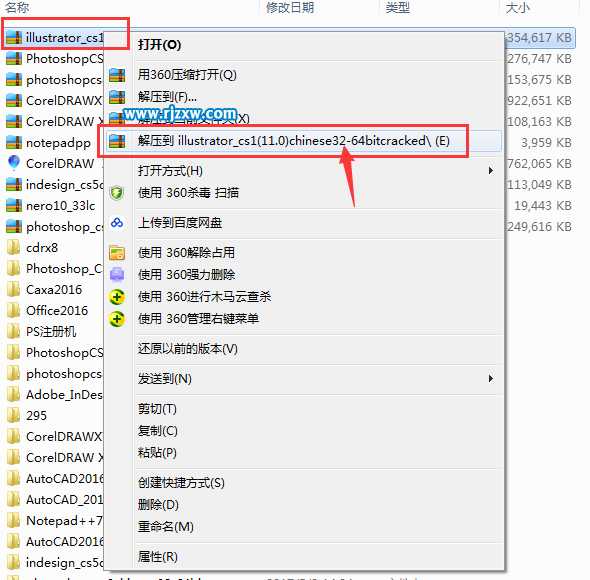
第2步、解压后,双击进入文件夹里面,双击“SETUP”开始安装程序。

第3步、弹出下面对话框,点击确定就可以了。

第4步、选个人,姓与名字及公司随便填充。序号填充上面的序列号。点击下一步。
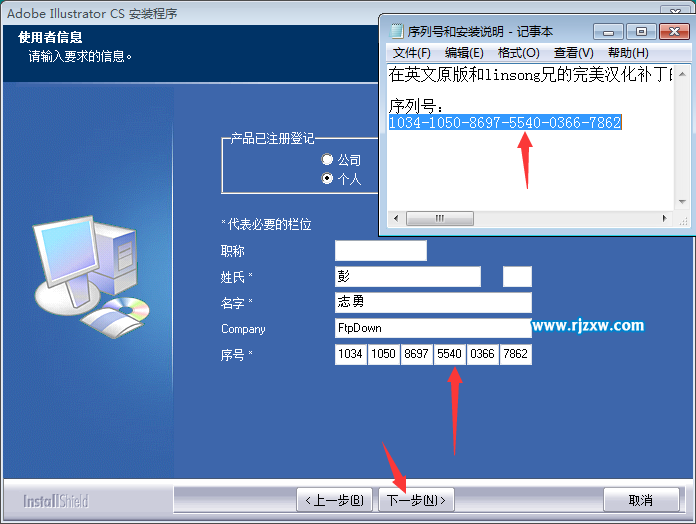
第5步、序列号在文件夹里面的序列号和安装说明的文件里面找。

第6步、然后选择简体中文,点击下一步。
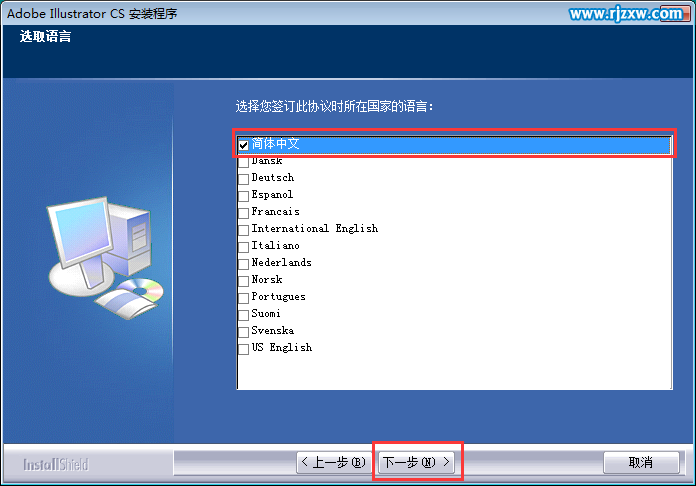
第7步、软件授权协议,点击“是”
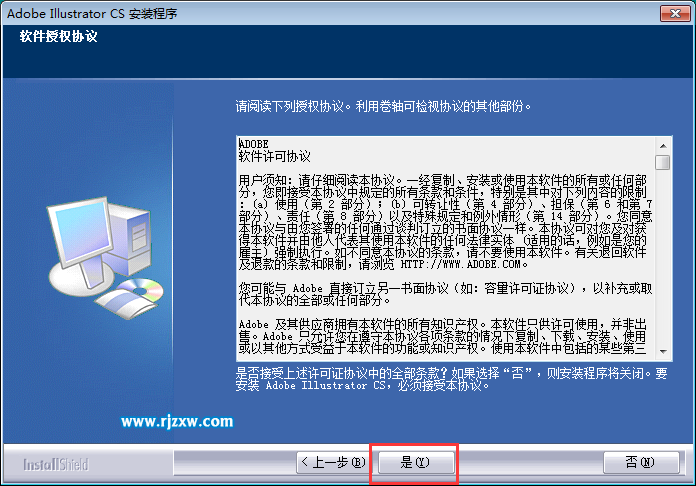
第8步、如果不换安装路径,就点击下一步。
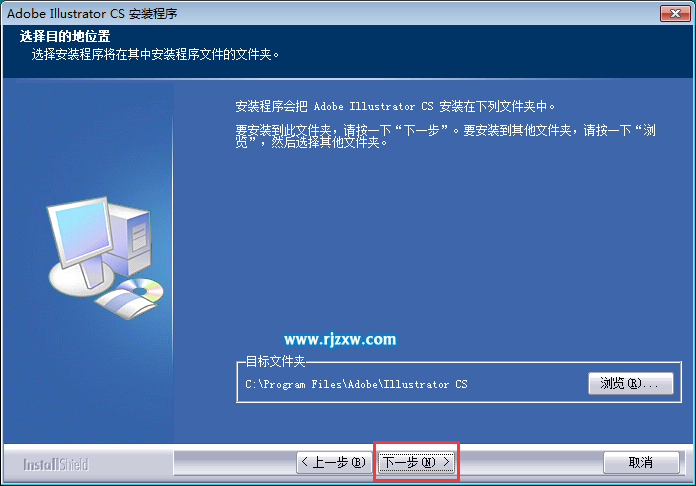
第9步、然后就开始安装软件了。

第10步、完装完成后的界面,点击完成。
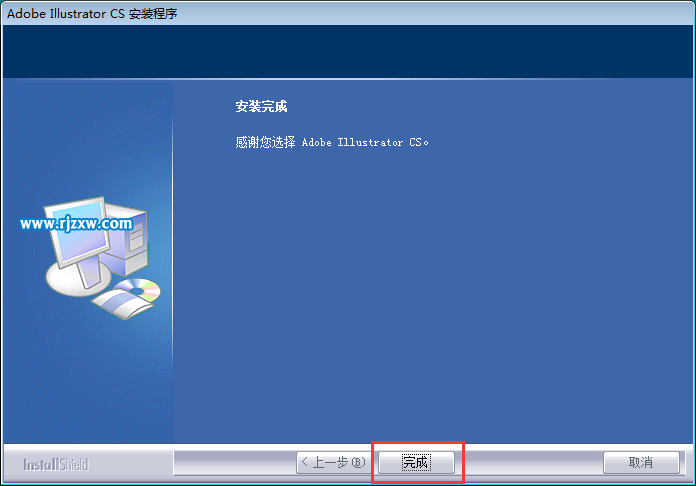
第11步、然后在程序里面找在illustrator cs图标发送到桌面快捷图标。
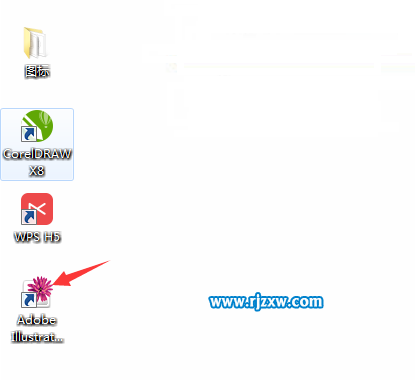
以上就是illustrator cs安装教程,希望大家喜欢,请继续关注优爱好网。
上一条:AI如何排直线下一条:西瓜简笔画怎么用CDR绘制
相关文章:
- 排行榜

- 蚂蚁花呗被风控了怎么办
- 1. 朋友圈评论只有共同好友才能看到吗
- 2. 闲鱼如何交易流程
- 3. 快压解压到一半不动了
- 4. 如何重新找回和加入已经退出的QQ群?
- 5. ps制作素描效果图片步骤介绍
- 6. yy直播一个手机号能绑定几个YY账号
- 7. 朋友圈看不到好友动态,但没屏蔽
- 8. 微信支付额度设置在哪里
- 9. CAD怎么把标注比例变大
- 10. 抖音商城关闭教程
 网公网安备
网公网安备