PS给野外少女加上彩霞背景
浏览:118日期:2024-03-07 15:52:00
PS给野外少女加上彩霞背景由优爱好网小编为大家分享,希望大家喜欢。 

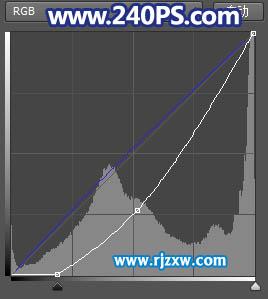

 3、按Ctrl + Alt + 2 调出高光选区,按Ctrl + Shift + I 反选得到暗部选区,然后创建曲线调整图层,对RGB、绿、蓝通道进行调整,参数及效果如下图。
3、按Ctrl + Alt + 2 调出高光选区,按Ctrl + Shift + I 反选得到暗部选区,然后创建曲线调整图层,对RGB、绿、蓝通道进行调整,参数及效果如下图。 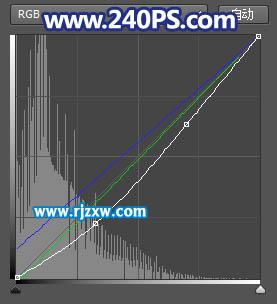



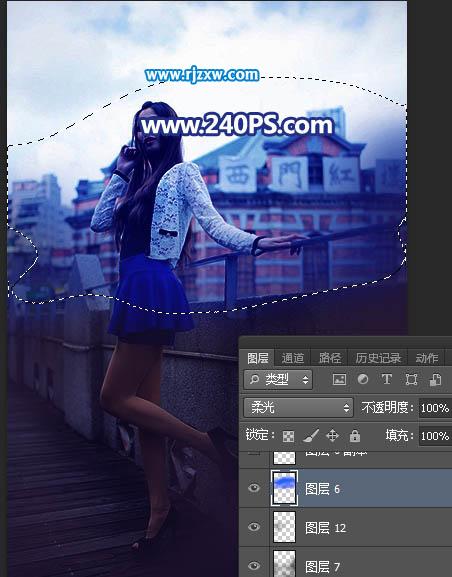
最终效果

原图

1、先把整体压暗一点。打开原图素材,创建曲线调整图层,对RGB,蓝通道进行调整,参数及效果如下图。
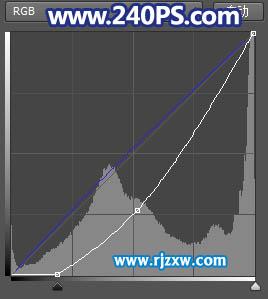

2、按Ctrl + J 把当前曲线调整图层复制一层,不透明度改为30%,如下图。
 3、按Ctrl + Alt + 2 调出高光选区,按Ctrl + Shift + I 反选得到暗部选区,然后创建曲线调整图层,对RGB、绿、蓝通道进行调整,参数及效果如下图。
3、按Ctrl + Alt + 2 调出高光选区,按Ctrl + Shift + I 反选得到暗部选区,然后创建曲线调整图层,对RGB、绿、蓝通道进行调整,参数及效果如下图。
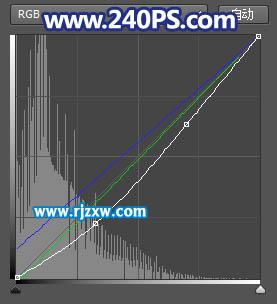

4、新建一个图层,把前景色设置为暗蓝色#281A36,选择画笔工具,画笔不透明度设置为10%左右,然后用画笔把图片底部区域涂暗一点,如下图。


5、局部渲染冷色。新建一个图层,用套索工具勾出下图所示的选区,羽化50个像素后填充蓝色#1B60FA,按Ctrl + D 取消选区后把混合模式改为“柔光”,如下图。
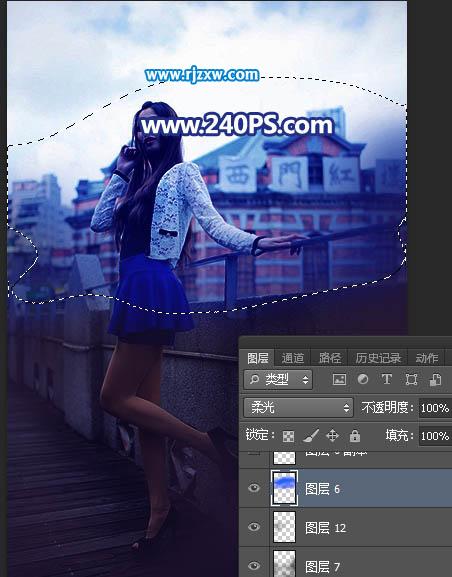
以上就是PS给野外少女加上彩霞背景,希望大家喜欢,请继续关注优爱好网。
上一条:PS快速给美女换头发颜色下一条:ps手绘大眼睛
相关文章:
- 排行榜
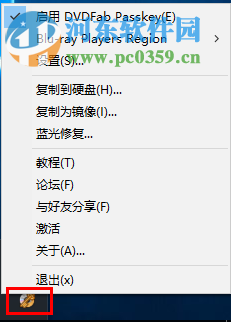
- DVDFab Passkey使用教程
- 1. 如何使用QQ分享屏幕
- 2. 为什么用QQ给电脑截图是黑色的,怎么办
- 3. 福昕阅读器如何压缩pdf大小
- 4. 企业支付宝申请,注册企业支付宝流程
- 5. 如何重新找回和加入已经退出的QQ群?
- 6. 蚂蚁花呗被风控了怎么办
- 7. 抖音怎么唱歌有伴奏的
- 8. 微信怎么开启付款码
- 9. 微信支付额度设置在哪里
- 10. 快压解压到一半不动了
 网公网安备
网公网安备