Photoshop制作梦幻的金色福字
效果字制作非常简单,中间的梦幻纹理直接使用了素材;再用图层样式给文字加上金属描边及一些简单的浮雕效果即可。  <点小图查看大图>
<点小图查看大图> 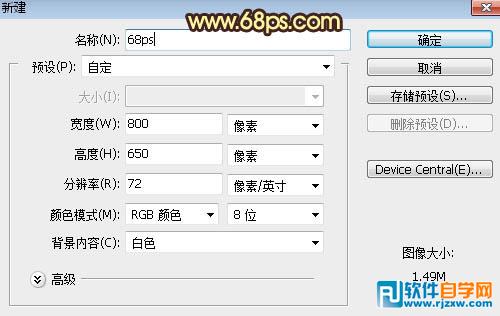 <图1>
<图1> 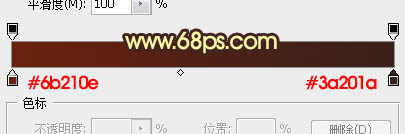 <图2>
<图2>  <图3>
<图3>  <图4>
<图4> 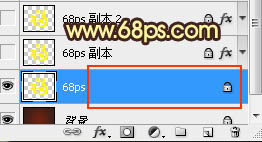 <图5>
<图5> 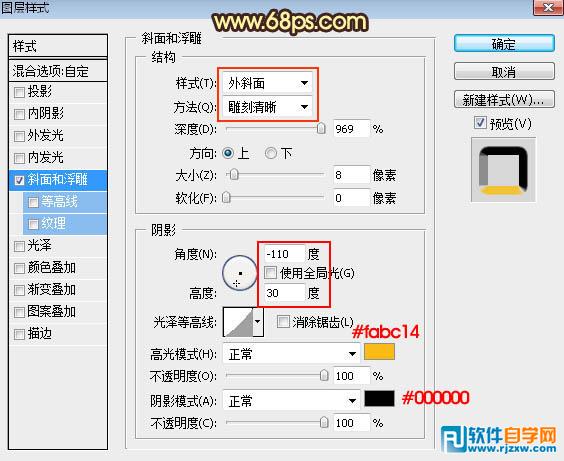 <图5>
<图5> 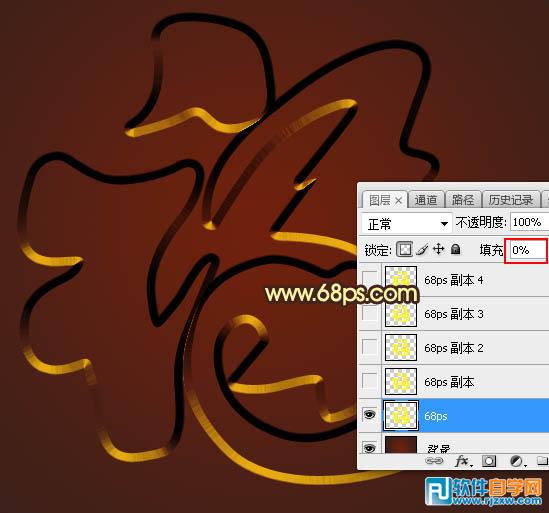 <图6>
<图6>  <图7>
<图7>  <图8>
<图8>  <图9>
<图9> 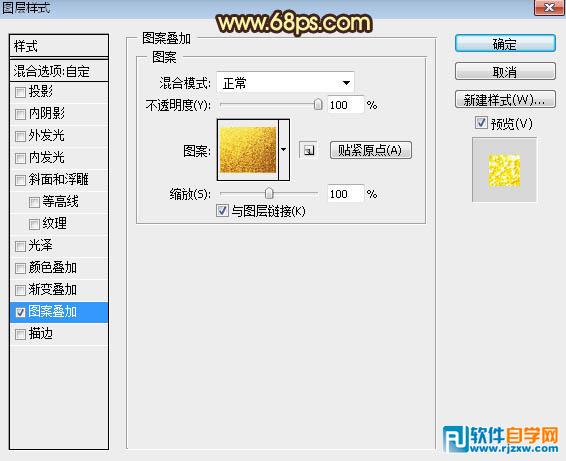 <图10>
<图10>
最终效果
 <点小图查看大图>
<点小图查看大图> 1、打开PS软件,按Ctrl + N 新建画布,尺寸如下。
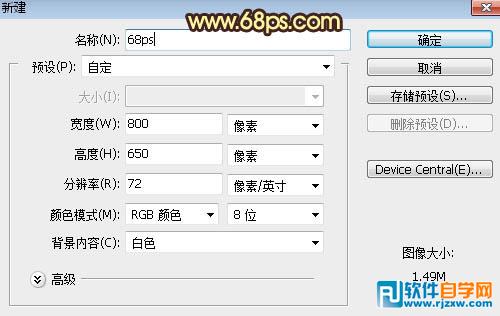 <图1>
<图1> 2、选择渐变工具,颜色设置为暗红色至深红色如图2,然后由画布中心向边角拉出径向渐变作为背景。
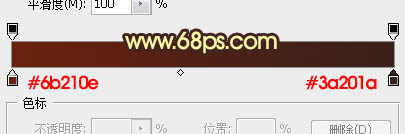 <图2>
<图2>
 <图3>
<图3> 3、点这里打开文字素材,用移动工具拖进来,然后调整一下位置,如下图。
 <图4>
<图4> 4、双击文字缩略图后面的蓝色区域设置图层样式。
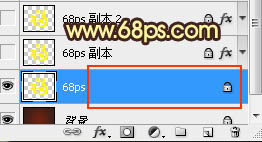 <图5>
<图5> 斜面和浮雕:
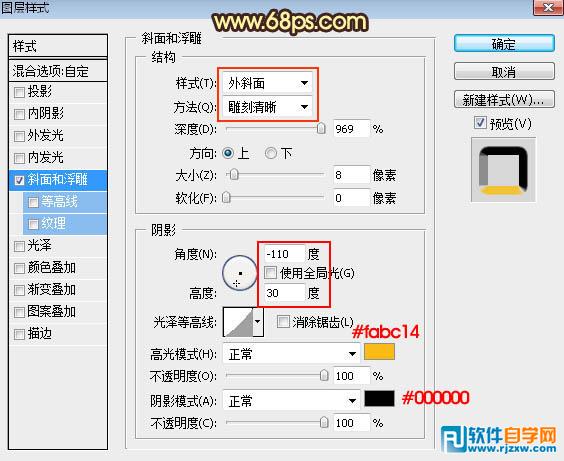 <图5>
<图5> 5、确定后把填充改为:0%,效果如下图。
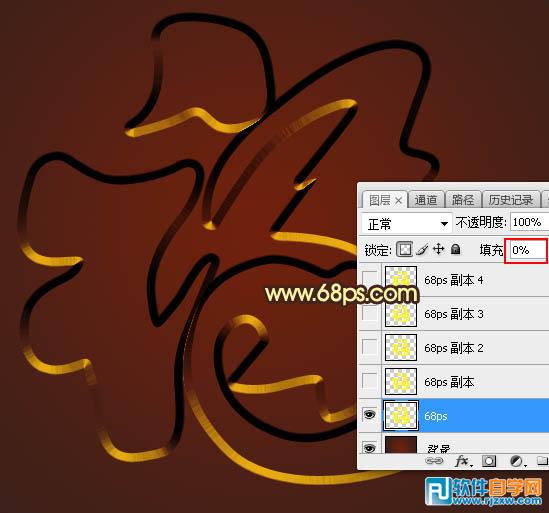 <图6>
<图6> 6、把下面的素材保存到本机,用PS打开后选择菜单:编辑 > 定义图案,命名后关闭图片。
 <图7>
<图7> 7、按Ctrl + J 把文字图层复制一层,然后在缩略图后面的蓝色区域右键选择“清除图层样式”,如下图。
 <图8>
<图8>
 <图9>
<图9> 8、同样的方法给当前文字图层设置图层样式。 图案叠加:图案选择刚才定义的图案。
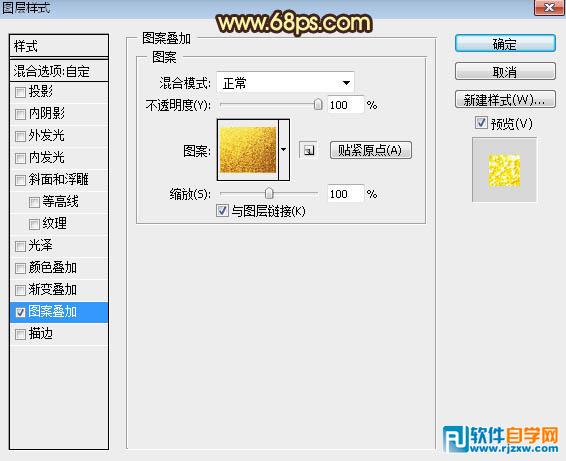 <图10>
<图10>
以上就是Photoshop制作梦幻的金色福字,希望大家喜欢,请继续关注优爱好网。
相关文章:
- 排行榜
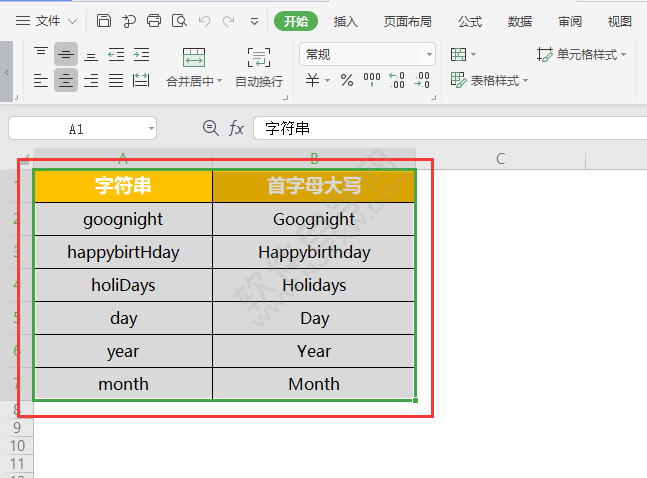
- wps怎么设置表格行高
- 1. pr怎么导出为mp4详情
- 2. 雨课堂随机点名使用方法
- 3. 点淘怎么邀请新用户
- 4. notepad++宏命令功能的使用方法
- 5. 叨叨记账中记录漏掉账具体操作方法
- 6. PS图片怎么加图像应用
- 7. Excel2010怎么选网格插入表格
- 8. Wallet记账APP怎么样
- 9. ps调整面板在哪怎么调出来
- 10. borderless gaming使用教程
 网公网安备
网公网安备