CorelDRAW制作立体雪花剪纸步骤图解
浏览:137日期:2024-03-09 14:06:30
CorelDRAW制作立体雪花剪纸步骤图解: 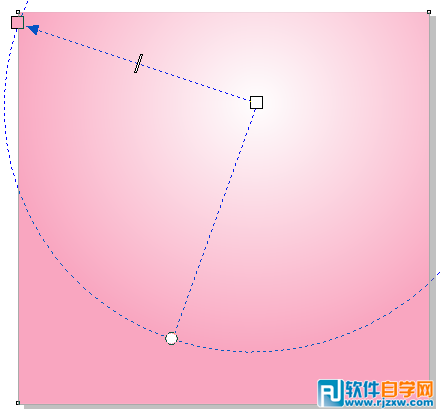
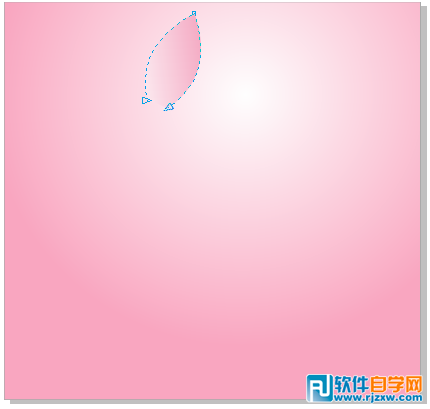
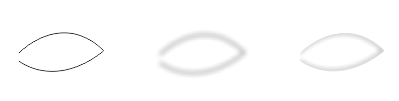


效果图
1、新建画布,填充颜色:打开CorelDRAW软件,Ctrl+N新建210*210的矩形画布。使用交互式填充工具拖拉出粉色到白色的椭圆形渐变填充(颜色可以自定义,根据自己喜好)。
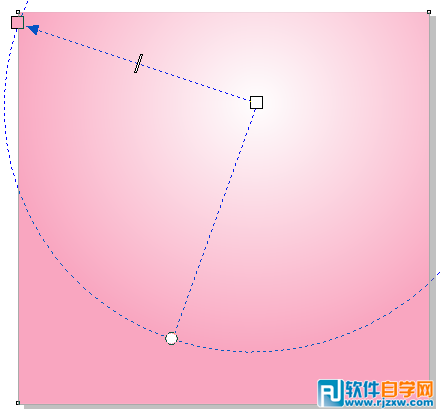
2、绘制花瓣:选择钢笔工具或贝塞尔工具,绘制花瓣造型,这里之所以使用钢笔绘制,是想每个花瓣的形态都是不同的。如下图所示,小编勾勒出的花瓣并不是封闭曲线路径,但要有颜色的填充,关于给不闭合路径填色的更多内容,请阅读:CorelDRAW中如何给不封闭的图形填色。
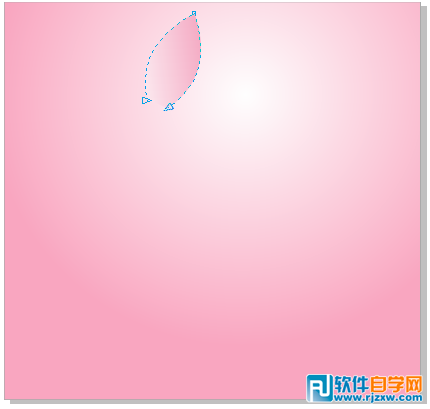
3、镂空效果的制作:接着做出投映在纸板上的镂空效果,根据花瓣造型再次使用钢笔绘制轮廓,如下图所示,有一个渐隐的视觉感受。其方法是,先用钢笔绘制出一个,再鼠标右键拖拉复制出一个,并根据实际情况调整轮廓宽度及颜色(这里轮廓宽度为5px;一个80%的黑)。将复制调整的轮廓进行位图转换为位图操作,接着再进行"高斯式模糊处理",适当调整值的大小。然后用"选择工具"选择模糊处理过的造型执行"对象"→"图框精确剪裁"→"置于图文框内部"命令,将其置入到第一个钢笔所画的轮廓中,最后去除整体的轮廓边,效果如图所示。
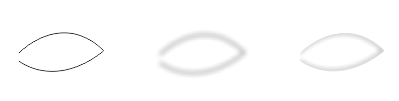

4、添加阴影效果:为突出立体感,应该有强烈的光影感觉。选择花瓣造型,使用"阴影工具"添加阴影效果,设置阴影属性栏各属性,效果如图所示。
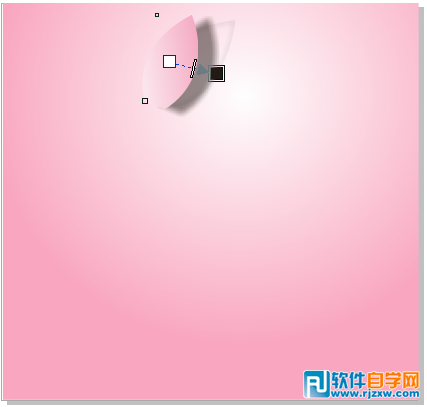
以上就是CorelDRAW制作立体雪花剪纸步骤图解,希望大家喜欢,请继续关注优爱好网。
上一条:手绘可爱小女孩下一条:用CorelDRAW X6设计字体海报的详细讲解
相关文章:
- 排行榜
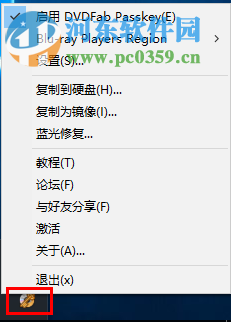
- DVDFab Passkey使用教程
- 1. 如何使用QQ分享屏幕
- 2. 为什么用QQ给电脑截图是黑色的,怎么办
- 3. 福昕阅读器如何压缩pdf大小
- 4. 企业支付宝申请,注册企业支付宝流程
- 5. 如何重新找回和加入已经退出的QQ群?
- 6. 蚂蚁花呗被风控了怎么办
- 7. 抖音怎么唱歌有伴奏的
- 8. 微信支付额度设置在哪里
- 9. 微信怎么开启付款码
- 10. 快压解压到一半不动了
 网公网安备
网公网安备