ps如何打孔做字
浏览:213日期:2024-03-16 13:28:48
ps如何打孔做字,喜欢的优爱好网朋友可以一起来学习。 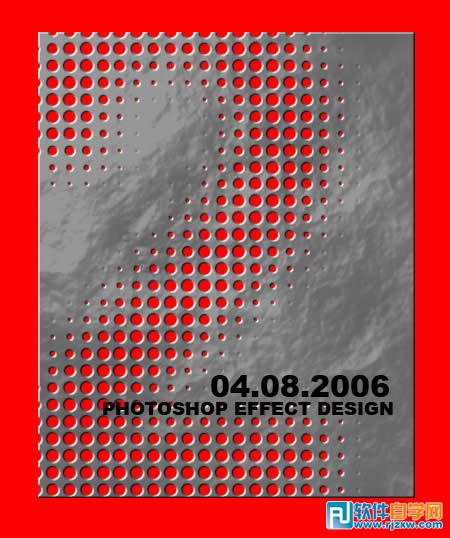
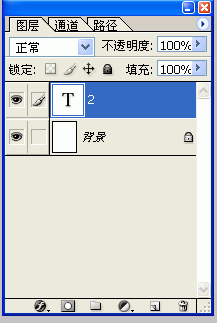
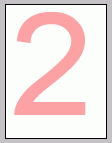
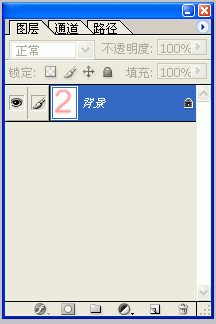
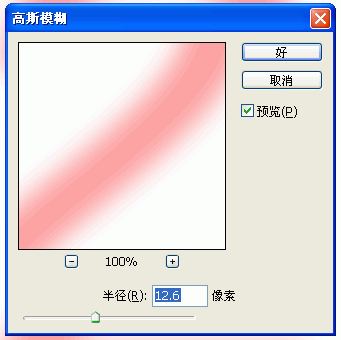
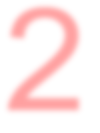
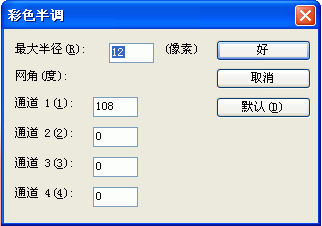
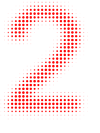
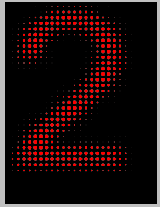
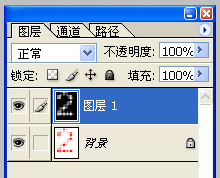
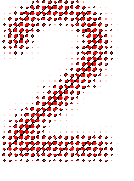
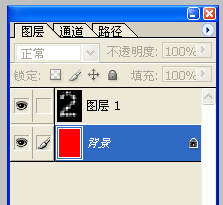
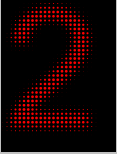
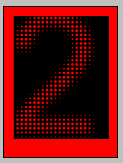
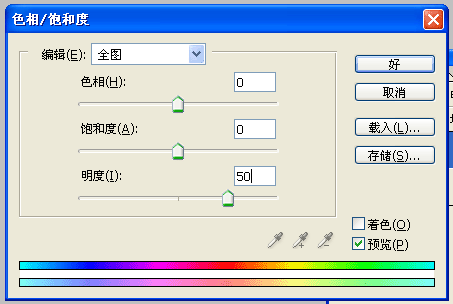
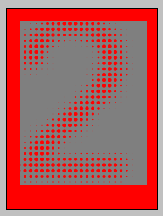
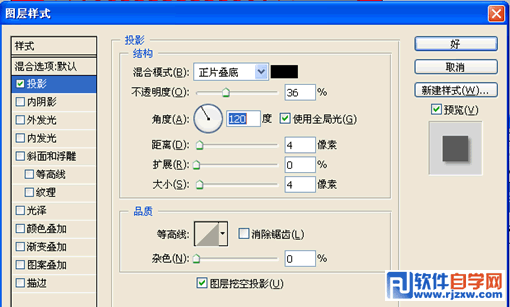
最终效果图
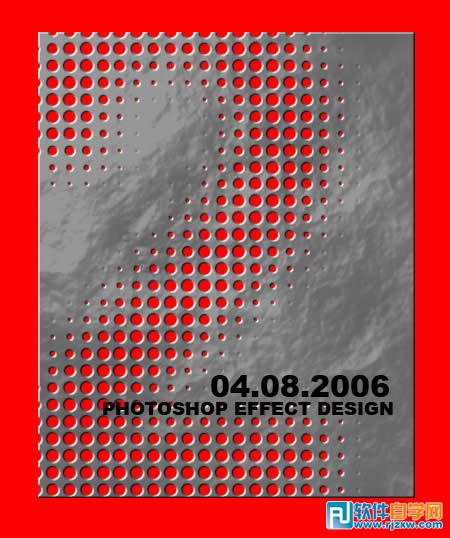
01、在Photoshop中新建一个大小为450*600文档,填充背景为白色,并输入文字,在这里我们输入“2”,并设置文字颜色为#FFA0A0色,字体大小为645px、字体为Arial。如左图所示。
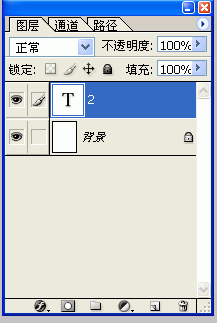
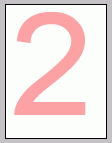
02、按Ctrl+E键合并文字与背景层,并设置高斯模糊,半径在这里我们设置为12.6
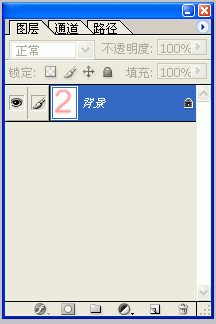
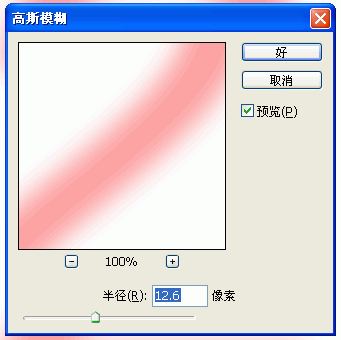
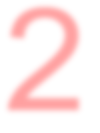
03、执行菜单:滤镜->像素化->彩色半调,参数如图所示,设置完毕后效果基本上就出现了。
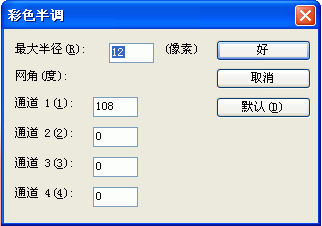
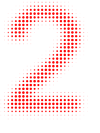
04、用魔术棒选取白色背景,然后新建图层,用黑色填充新建的图层。
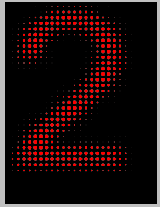
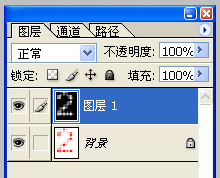
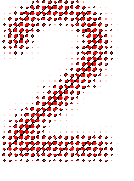
05、将背景色填充为红色,并用矩形选框选取图层1想要的大小,按ALT+shift+I反选,删除不要的部分:
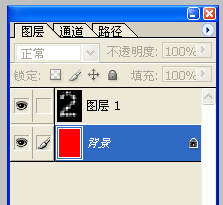
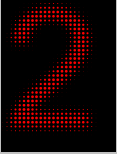
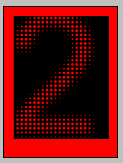
06、选择图层1,按Ctrl+U,设置图层1为灰色,调整参数如图所示:
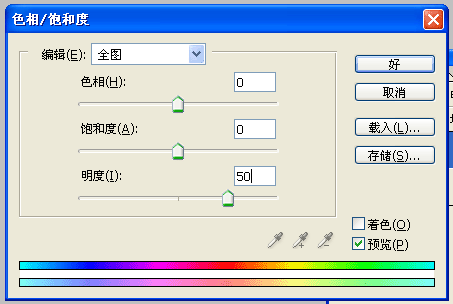
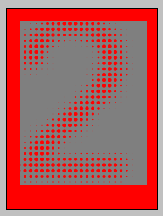
07、选择图层1,增加阴影及浮雕效果,设置投影(参数如图所示):
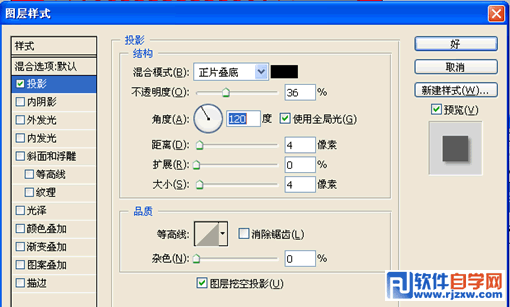
以上就是ps如何打孔做字,希望大家喜欢,请继续关注优爱好网。
上一条:photoshop画美女下一条:ps怎么把图片转成手绘
相关文章:
- 排行榜

- 抖音删除作品有影响吗
- 1. 天猫双11红包怎么领
- 2. 抖音手机号换了收不到验证码怎么办
- 3. word分页符删除教程
- 4. 微博的红包怎么提现到支付宝
- 5. 微信发朋友圈怎么设置地址名称
- 6. 为什么朋友圈不能只发文字了
- 7. 如何用微信显示WiFi密码?
- 8. 个人支付宝如何开通收款功能
- 9. 微信支付宝最新新规解读
- 10. wps取消自动编号方法
 网公网安备
网公网安备