怎么在Adobe Illustrator中制作艺术字海报
Adobe Illustrator是一款非常好用的图片处理软件,很多小伙伴在制作海报或者是进行图片处理时都会运用到这款软件,软件内置了非常多的功能供用户们使用,软件的自由创作性非常的高,为了防止有些小伙伴在使用该软件时灵感枯竭,小编为大家带来了一篇Adobe Illustrator艺术字海报创作教程分享,希望能带给你一些灵感哦!

【打开】AI软件,【新建】一个宽720px、高450px的画布,选择【文字工具】打上喵街运动会,字体选择【华康新综艺】,【Ctrl+Shift+O】转曲,右键【取消编组】,效果如图所示。

【Ctrl++】放大画面,选择【钢笔工具】进行字体调整,调整完之后用【矩形工具】在会字的上面画一个矩形,接着用【文字工具】打上sport,效果如图所示。

选择【椭圆工具】画一个灰色的正圆,【Ctrl+C】复制,【Ctlr+F】原位前置粘贴,然后把第一个圆缩小一下,接着选择【路径查找器】面板中的形状模式的第二个,效果如图所示。

选择【矩形工具】在字体底部画一个矩形,然后选择【路径查找器】面板中的形状模式的第二个,将此段形状减去,效果如图所示。

选择【矩形工具】在字体左侧画一个矩形,右键【取消编组】,然后选择【路径查找器】面板中的形状模式的第二个,将此段形状减去,效果如图所示。

将画布中的文字全部选中,选择【路径查找器】面板中的形状模式的第一个,然后选择【矩形工具】画一些矩形修饰一下字体,效果如图所示。

选择【效果】—【扭曲和变换】—【自由扭曲】,效果如图所示。

将字体颜色改为蓝色,背景层拖入进来,右键【选择】—【置于底层】,然后选择【矩形工具】画一个蓝色的矩形,宽为720px,高450px,然后垂直居中对齐,将背景层右键【选择】—【置于底层】,这样效果图就做好啦。

好了,今天的分享就到这里了,想要学习更多软件教程就来优爱好网手机教程频道,快快收藏吧,更多精彩不容错过!
相关文章:
- 排行榜
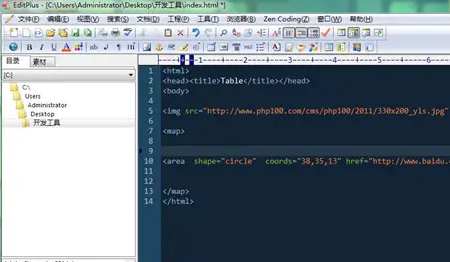
- editplus新建浏览器文件窗口步骤介绍
- 1. DVDFab Passkey使用教程
- 2. 今日头条与百度口水战为何升级为诉讼战
- 3. 为什么抖音关注的人作品看不到
- 4. 福昕阅读器语言设置
- 5. 腾讯课堂mac举手功能在哪
- 6. 微信收款语音播报怎么设置粤语
- 7. 快压解压到一半不动了
- 8. 支付宝天天领红包二维码怎么弄
- 9. 抖音怎么唱歌有伴奏的
- 10. 退货旺旺id怎么写
 网公网安备
网公网安备