Photoshop抠出女孩的精细发丝并更换背景色
浏览:5日期:2024-03-18 09:52:26
通道抠图有两个难点:通道部分的处理和背景颜色的更换;通道部分:我们需要用选区来控制高光和暗部,然后分别调亮和压暗,这样发丝细节可以保存完好,跟以往的方法有很大细节上的提高;  <点小图查看大图>
<点小图查看大图> 





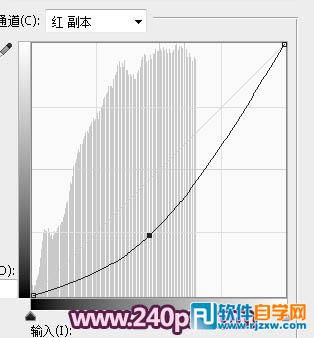


背景部分:这里用色相/饱和度和可选颜色配合,色相/饱和度直接把发丝边缘的颜色转为中性色,这样可以适用任何背景;可选颜色改变中性色可以把背景色转为任何颜色,操作上是以往方法都无法比拟的方便。掌握这种方法后抠图就会轻松N多。 原图
 <点小图查看大图>
<点小图查看大图> 最终效果


1、点击原图素材图片打开大图,然后在大图上面右键选择“图片另存为”保存到本机。
打开PS软件,再打开保存的素材图片,进入通道面板,观察一下各通道,红色通道相对头发与背景比较分明。

2、把红色通道复制一份,得到红副本通道,如下图。

3、按住Ctrl + 鼠标左键点击红副本通道缩略图调出选区,如下图。

4、保持选区,按Ctrl + L 调整色阶,把高光大幅调亮,参数设置如下图,确定后不要取消选区。

5、按Ctrl + Shift + I 把选区反选,并按Ctrl + M 调整曲线,把暗部大幅压暗,参数设置如下图。
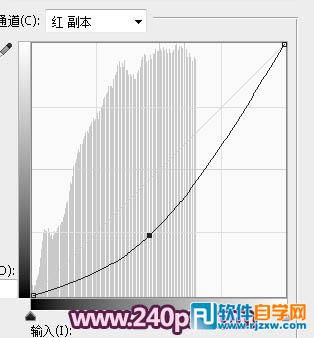
6、确定后取消选区,得到下图所示的效果。用选区来控制高光和暗部,然后分别调亮和压暗比平常直接用调色工具压暗和调亮要精细很多,发丝细节都保存完好。这也是通道抠图中比较重要的一个环节。

7、底部发丝已经和背景融合在一起,用钢笔工具沿着边缘勾出路径,转为选区后填充黑色,取消选区后如下图。

以上就是Photoshop抠出女孩的精细发丝并更换背景色,希望大家喜欢,请继续关注优爱好网。
相关文章:

 网公网安备
网公网安备