IllustratorCS6创作自然景观封面矢量图
浏览:12日期:2024-03-18 16:15:20
本教程你要学习怎样绘制杂志封面上的矢量图,学习怎样使用不透明调板,渐变工具,怎样使用钢笔工具绘制滴着露珠的叶子和云的背景。这种技巧可以应用在各个不同的对象上。好了,让我们现在开始吧!
最终效果图
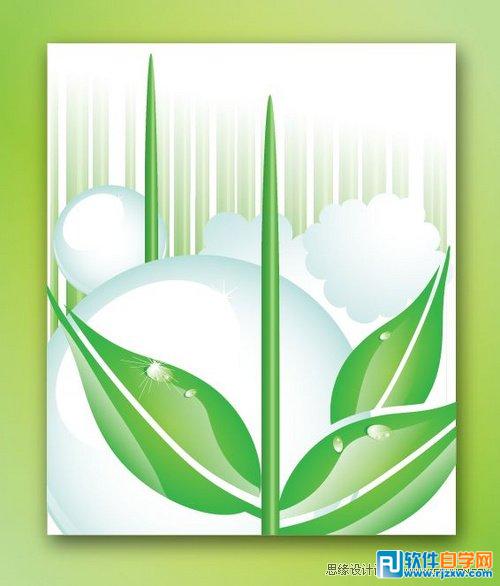
图00
1.首先,使用钢笔工具绘制出一片叶子的形状。

图01
2.沿着叶子的脉络绘制一条白色的描边,然后按Ctrl+C复制,Ctrl+B粘贴在后面。现在你有2条描边了,白色的在前面,另一条填上绿色并且绿色的这条向左移动一点。参照下图。
注:实际2.5pt,2pt没有下图所示那么粗,这里可以设定为20pt,10pt,具体可以根据图像大小自定。
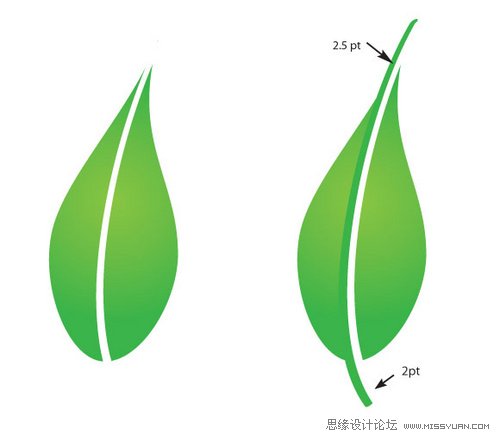
图02
3.扩展描边(对象>扩展),全部选中,切到路径查找器调板,按合并按钮。
注:合并的话得不到图示的路径,我重新写一下。
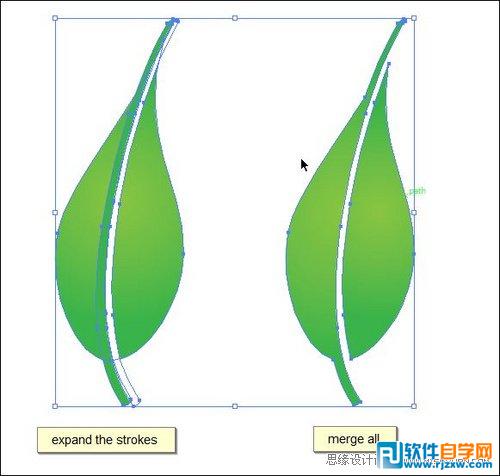
图03
扩展描边后,叶子和扩展后的绿色描边形状相加,然后减去扩展后的白色描边(在路径查找器中完成)。完成后得到上图右边的路径。
注:白色描边的堆栈顺序必须在叶子和绿色描边形状相加后的复合路径之上。
形状相减的另一层隐义就是减去前面的形状。
相加相减之后叶子可能需要重新填色渐变,重新填色即可。
4.选择叶子,然后按Ctrl+C复制,Ctrl+F粘贴在前面,选择副本,填色50%不透明白色到0%不透明白色渐变。去除叶子多余的部分(如图)以创建叶子的光亮面。

图04
5.用同样的方法绘制其它的叶子,然后用你喜欢的方法把它们进行排列组合,就像下图一样。

图05
6.使用椭圆工具绘制露珠,填充绿色渐变。
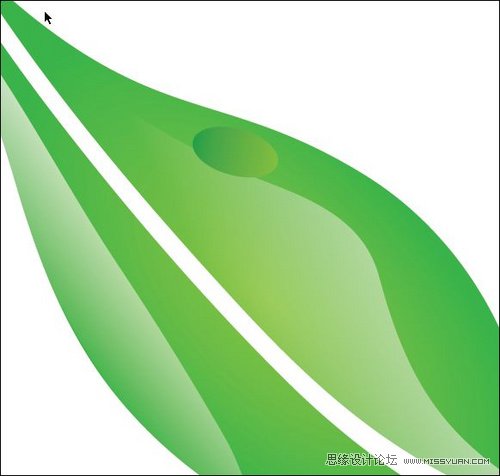
图06
以上就是IllustratorCS6创作自然景观封面矢量图,希望大家喜欢,请继续关注优爱好网。
相关文章:
- 排行榜
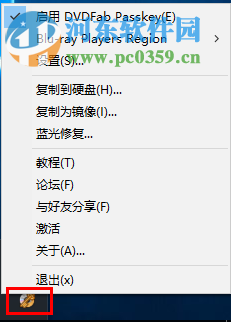
- DVDFab Passkey使用教程
- 1. 如何使用QQ分享屏幕
- 2. 为什么用QQ给电脑截图是黑色的,怎么办
- 3. 福昕阅读器如何压缩pdf大小
- 4. 企业支付宝申请,注册企业支付宝流程
- 5. 如何重新找回和加入已经退出的QQ群?
- 6. 蚂蚁花呗被风控了怎么办
- 7. 抖音怎么唱歌有伴奏的
- 8. 微信支付额度设置在哪里
- 9. 微信怎么开启付款码
- 10. 快压解压到一半不动了
 网公网安备
网公网安备