CorelDRAWX7设计卡通插画美女教程
图1-2展示了实例完成后的效果。

图1-2 实例完成后的效果
1.1.1 技术提示
本节实例全面完整的展示了卡通角色的绘制过程,在这个过程中“对象管理器”命令非常重要,使用它可以将图形分层进行管理,而且在某个图层进行绘制时,不会对其它图层造成影响。在对角色进行着色时,使用透明工具可以使图形的填充颜色产生柔和的过渡。结合阴影工具可以制作出过度均匀的彩晕效果。为了增加画面的真实笔触效果,使用艺术笔刷绘制了画稿的笔触线条,以及背景装饰色彩。如1-3展示了实例的绘制过程。

如1-3 实例的绘制过程
1.1.2 制作步骤:描摹线稿
(1)启动CorelDRAW,新建文档,参照图1-4所示设置属性栏,调整页面大小。

图1-4 新建文档
(2)执行“文件”→“导入”命令,导入本书附带光盘Chapter-01“线稿.jpg”文档,如图1-5所示。
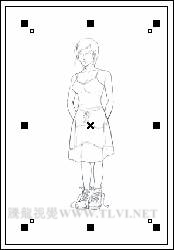
图1-5 导入线稿
(3)接着执行“位图”→“重取样”命令,打开“重新取样”对话框,参照图1-6所示设置参数,完毕后单击“确定”按钮,重取样位图。

图1-6 调整位图大小
(4)执行“工具”→“对象管理器”命令,打开“对象管理器”泊坞窗,单击“图层 1”前面的铅笔图标,将“图层 1”锁定,然后单击“新建图层”按钮,新建“图层 2”,如图1-7所示。

图1-7 锁定图层并新建图层
(5)使用“贝塞尔”工具,参照图1-8所示绘制曲线,将线稿中的卡通人物勾勒出来,然后单击“图层 1”前面的眼睛图标,将“图层 1”隐藏。
提示:读者可以打开本书附带光盘Chapter-01“描摹.cdr”文件,直接使用已经描绘好的线稿继续下面的操作。

图1-8 描摹线稿
1.1.3 制作步骤:填充颜色
(1)单击“图层 2”前面的铅笔图标,将“图层 2”锁定。新建“图层 3”,并调整图层顺序,如图1-9所示。

图1-9 新建图层并调整图层顺序
(2)使用“贝塞尔”工具参照图1-10所示绘制图形,然后使用“形状”工具调整节点,并为图形填充渐变色和轮廓色。

图1-10 绘制图形并填充颜色
提示:为了方便读者察看图形轮廓,这里暂时将脸庞上部份线条隐藏。
(3)接着使用“交互式透明”工具为该图形添加透明效果,如图1-11所示。
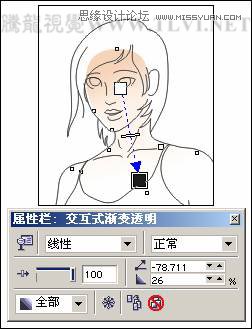
图1-11 添加透明效果
(4)参照图1-12所示,继续绘制头发和眼睛图形,并分别为图形填充颜色和轮廓色。
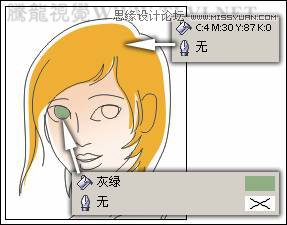
图1-12 绘制图形
(5)选择灰绿色的眼球图形,使用“交互式轮廓”工具为图形添加轮廓,如图1-13所示。
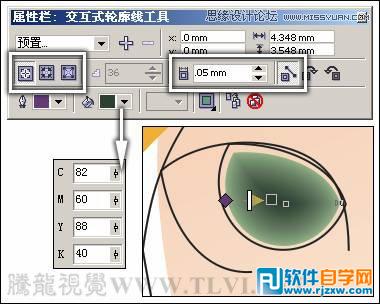
图1-13 添加交互式轮廓效果
(6)接着参照图1-14所示绘制眼部的细节图形,并填充颜色和轮廓色。然后使用“交互式透明”工具为图形添加透明效果。

图1-14 绘制图形并添加透明效果
(7)参照上述绘制图形并添加透明效果的方法,为眼睛添加眼白图形,并继续绘制面部细节图形,如图1-15所示。

图1-15 绘制细节效果
提示:绘制细节图形时,需要注意图形的前后顺序。在需要时按下键将选择图形向前移动一位,或按下键将选择图形向后移动一位。按下键则将选择图层移动到当前图层最上方,而按下键则将选择图层移动到当前图层最下方。
(8)参照图1-16所示,继续绘制图形,为卡通人物填充颜色。
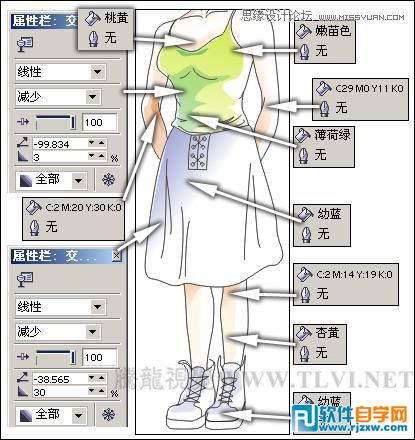
图1-16 绘制图形
(9)选择嫩绿色的背心图形,按下小键盘上的键,将其原位置再制。单击“图案填充对话框”按钮,打开“图案填充”对话框。参照图1-17所示设置对话框参数,为图形填充图案,并为图形添加透明效果。

图1-17 填充图案
(10)接着绘制裙子图形,并为图形填充颜色和轮廓色,然后使用“交互式透明”工具为其添加透明效果,如图1-18所示。

图1-18 绘制裙子图形
(11)原地再制裙子图形,取消透明效果。接着单击“纹理填充对话框”按钮,打开“底纹填充”对话框,参照图1-19所示设置对话框参数,为图形添加纹理效果,并为图形添加透明效果。

图1-19 添加纹理效果
以上就是CorelDRAWX7设计卡通插画美女教程,希望大家喜欢,请继续关注优爱好网。
相关文章:
- 排行榜
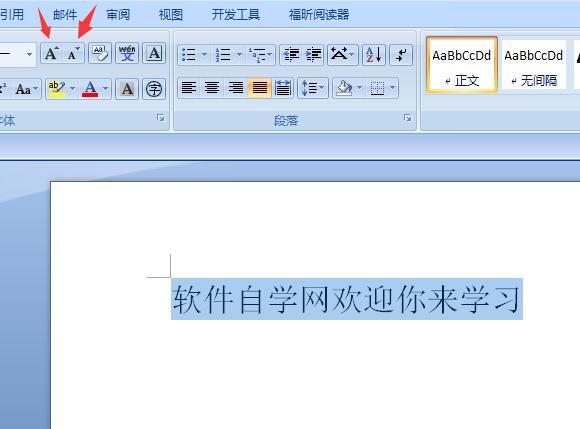
- 第四课:教你用Word快速改为字体大小
- 1. editplus新建浏览器文件窗口步骤介绍
- 2. 今日头条与百度口水战为何升级为诉讼战
- 3. DVDFab Passkey使用教程
- 4. 为什么抖音关注的人作品看不到
- 5. 福昕阅读器语言设置
- 6. 支付宝天天领红包二维码怎么弄
- 7. 腾讯课堂mac举手功能在哪
- 8. 抖音怎么唱歌有伴奏的
- 9. 退货旺旺id怎么写
- 10. 快压解压到一半不动了
 网公网安备
网公网安备