教你用3DSMAX制作游戏场景的小屋进行烘焙贴图
先看看效果图

烘焙贴图制作方法:
首先我们要心里明白烘焙贴图的作用,烘焙贴图的作用是通过在3ds Max里对模型进行打灯光渲染,明确光源的方向,使用烘焙到贴图的命令烘焙渲染出一张自己带有明暗关系的贴图,从而进行贴图的绘制。下面是烘焙贴图的详细步骤。
1、在3ds Max里的File(文件菜单)/Open(打开)选项里,找到模型的路径位置,并且打开。(图01)

图01
2、选择模型在修改面板里添加Unwrap(展分UV)修改命令。(图02)
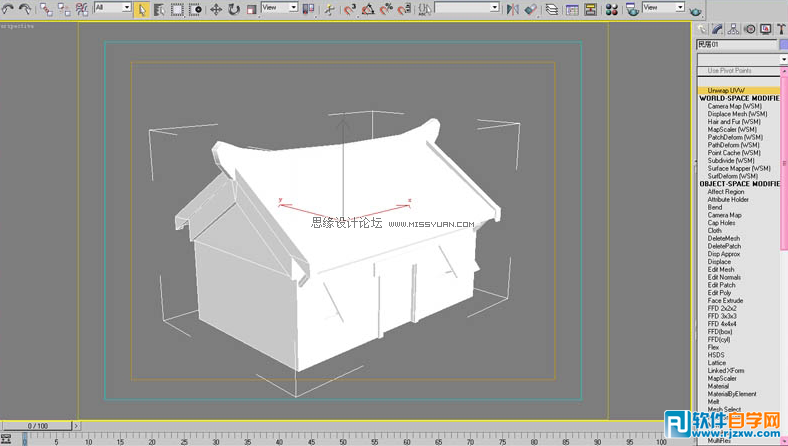
图02
3、选择Parametes菜单里点击Edit按钮,打开UV编辑面板,检查一下看UV有没有重叠,UV不要有重叠。(图03)

图03
4、在创建物体面板里的灯光面板下选择Skylight(天光)。(图04)

图04
5、在视图中进行创建,点击鼠标即可。(图05)

图05
6、点击Rendering(渲染)菜单下的Environment(环境)选项,也可直接按键盘上的快捷键数字8键。(图06)

图06
7、选择Ambient(环境光)将颜色选择成黑色。(图07)
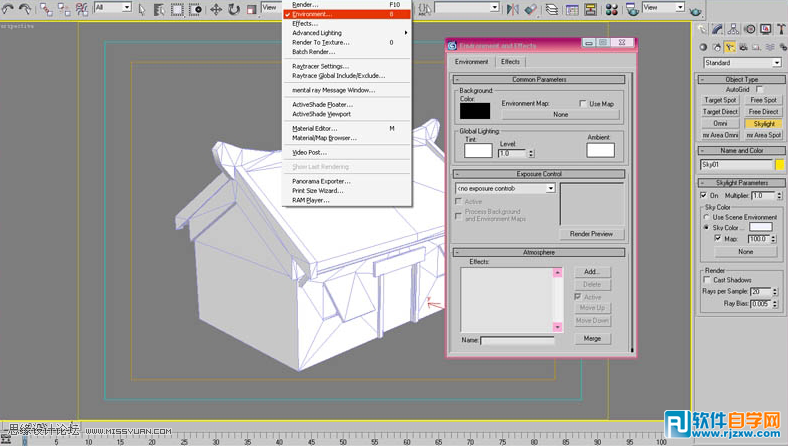
图07
8、点击Rendering(渲染)菜单,选择Advanced Linghing(环境)选项下的Light Tracer。(图08)

图08
9、点击最下面的Render按钮进行渲染。(图09)
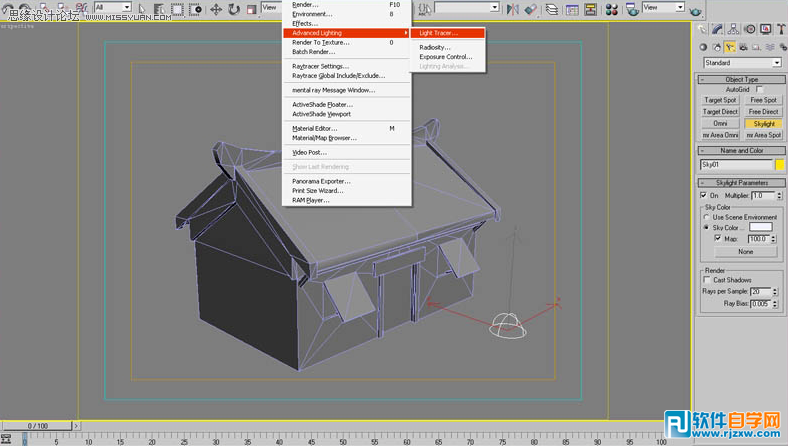
图09
10、选择模型,点击Rendering(渲染)菜单下的Render To Texture(渲染到贴图)选项,也可直接按键盘上的快捷键数字0键。(图10)

图10
11、在Output(输出)选项栏里点击Add(添加)CompleteMap(合成贴图)。(图11)

图11
12、在Size(大小)值里选择512大小的尺寸贴图。(图12、图13、图14)
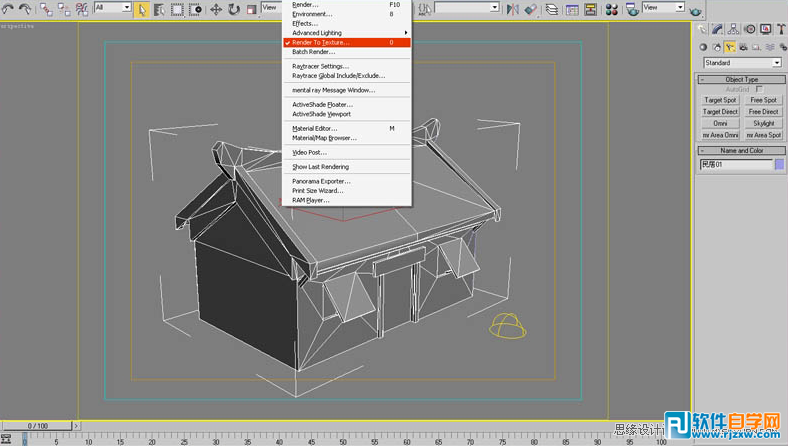
图12
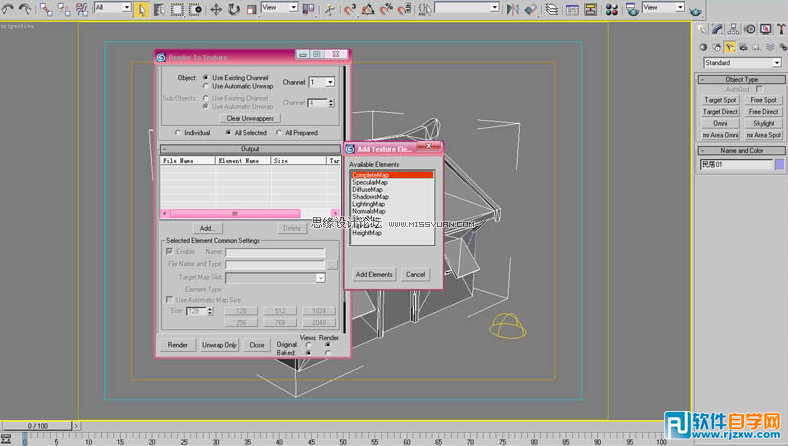
图13

图14
13、点击最下面的Render按钮进行渲染,渲染出一张带有灯光信息的贴图,这张就是烘焙贴图了。(图15)
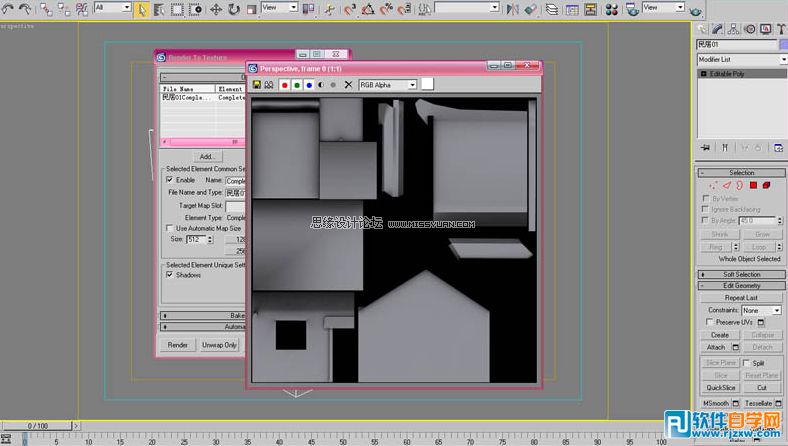
图15
以上就是教你用3DSMAX制作游戏场景的小屋进行烘焙贴图,希望大家喜欢,请继续关注优爱好网。相关文章:
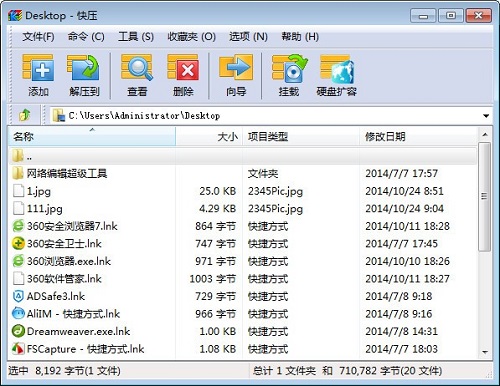
 网公网安备
网公网安备