Photoshop教你怎么调出古典暗蓝色外景人物图片
浏览:126日期:2024-03-23 10:21:56
素材图片主色为黄绿色,调色的时候把绿色分步转为较暗的青蓝色;树叶部分的黄色转为橙红色;然后给图片增加一些烟雾,再把整体柔化处理,增强古韵味即可。 

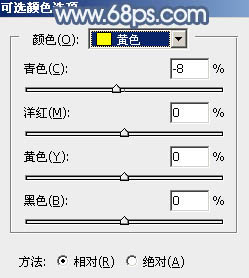 <图1>
<图1>  <图2>
<图2>  <图3>
<图3> 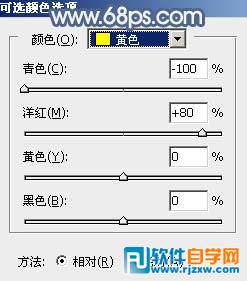 <图4>
<图4>  <图5>
<图5>  <图6>
<图6> 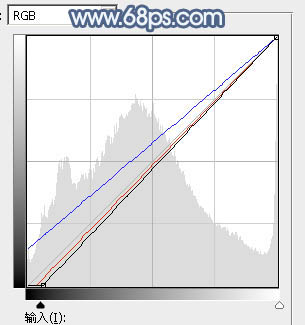 <图7>
<图7>  <图8>
<图8>
原图

最终效果

1、打开原图素材大图,创建可选颜色调整图层,对黄色,绿色进行调整,参数及效果如下图。这一步主要把图片中的绿色转为青绿色,并大幅调暗。
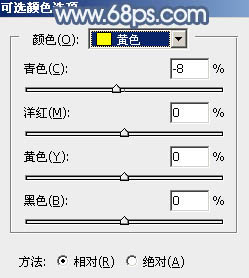 <图1>
<图1>
 <图2>
<图2>
 <图3>
<图3> 2、创建可选颜色调整图层,对黄,绿进行调整,参数及效果如下图。这一步把图片中黄色转为橙红色,绿色转为较暗的青蓝色。
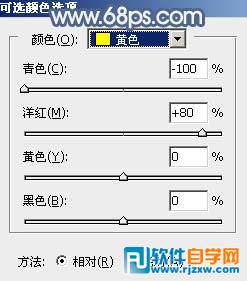 <图4>
<图4>
 <图5>
<图5>
 <图6>
<图6> 3、创建曲线调整图层,对RGB、红、蓝通道进行调整,参数及效果如下图。这一步把图片暗部压暗一点,并增加蓝色,减少红色。
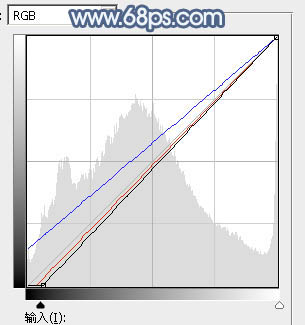 <图7>
<图7>
 <图8>
<图8>
以上就是Photoshop教你怎么调出古典暗蓝色外景人物图片,希望大家喜欢,请继续关注优爱好网。
相关文章:
- 排行榜
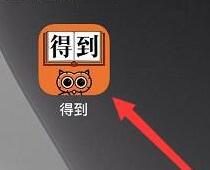
- 得到怎么赚钱
- 1. CorelDRAW X8再制页面方法
- 2. PS绘制可爱小熊猫图画
- 3. 支付宝卡包有什么用
- 4. 微信数据17G了怎么清理
- 5. 为什么qq号不能登录微信
- 6. vs code启动项目的具体操作方法
- 7. qq视频铃声怎么设置
- 8. cdr怎么做镂空字轮廓
- 9. 详细用3dsMax教你制作飞机在雪地里撞毁的效果
- 10. 前程无忧怎么导出简历
 网公网安备
网公网安备