教你用Photoshop给少女人物调点晨曦暖褐色
浏览:119日期:2024-03-23 13:31:10
素材图片为白天拍摄,环境都是比较亮的。处理的时候把人物、背景、天空三部分分开。背景主色转为暖色并大幅压暗;天空部分更换一幅霞光素材,并调色;最后调整人物部分的明暗及颜色即可。 

 <图1>
<图1>  <图2>
<图2>  <图3>
<图3>  <图4>
<图4>  <图5>
<图5> 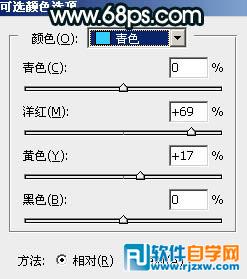 <图6>
<图6> 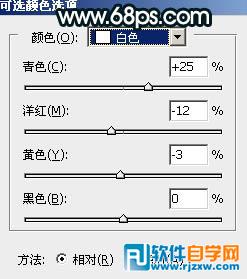 <图7>
<图7>  <图8>
<图8>
原图

最终效果

1、打开原图素材大图,用通道结合钢笔工具把人物抠出来,不需要太细致。然后把人物复制到新的图层,效果如下图。
 <图1>
<图1> 2、把背景图层复制一层,选择菜单:滤镜 > 模糊 > 高斯模糊,数值为5,确定后按住Alt键添加图层蒙版,然后用柔边白色画笔把下图选区部分擦出来。
 <图2>
<图2> 3、新建一个图层,按Ctrl + Alt + Shift + E 盖印图层,混合模式改为“叠加”。按住Alt键添加图层蒙版,然后用透明度较低柔边白色画笔把需要增亮的区域擦出来,如下图。
 <图3>
<图3> 4、创建可选颜色调整图层,对黄、绿、青、白进行调整,参数设置如图4 - 7,效果如图8。这一步主要把图片中的黄绿色转为橙黄色。
 <图4>
<图4>
 <图5>
<图5>
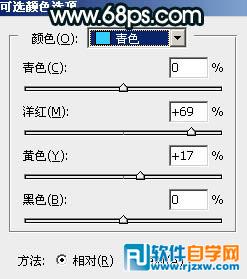 <图6>
<图6>
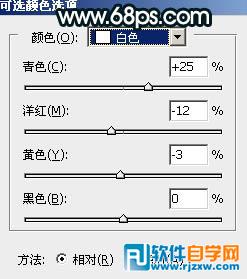 <图7>
<图7>
 <图8>
<图8>
以上就是教你用Photoshop给少女人物调点晨曦暖褐色,希望大家喜欢,请继续关注优爱好网。
相关文章:
- 排行榜
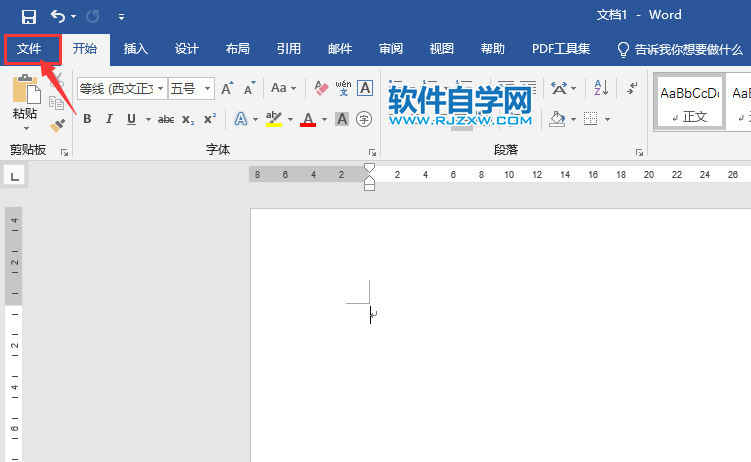
- word2019怎么从这台电脑里面打开文档
- 1. qq号被冻结是怎么回事
- 2. 如何在微信朋友圈里不发图片只发文字
- 3. 腾讯会议视频共享屏幕音频没声音的终级解决方法
- 4. 抖音怎么看总账单
- 5. 在板栗里送礼物的操作流程
- 6. 腾讯地图怎么看街景详情
- 7. 退出群聊后群里人都知道吗
- 8. 企业微信二维码怎么生成
- 9. 贴贴怎么霸占他的屏幕
- 10. 哔哩哔哩升级快一点教程
 网公网安备
网公网安备