教你用Photoshop调出暗调红蓝色人物图片
浏览:119日期:2024-03-24 11:01:49
素材图片非常大气,不过天空部分有点偏灰。处理之前先要换上好一点的天空素材;然后把草地颜色转为橙红色,暗部及高光区域增加一点蓝色,再渲染一些高光即可。 

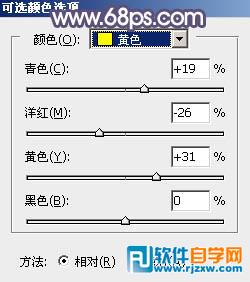 <图1>
<图1> 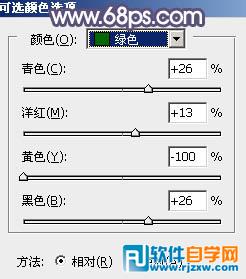 <图2>
<图2> 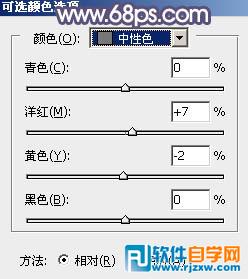 <图3>
<图3>  <图4>
<图4>  <图5>
<图5>  <图6>
<图6>
原图

最终效果

1、打开原图素材大图,创建可选颜色调整图层,对黄、绿、中性、黑进行调整,参数设置如图1 - 4,效果如图5。这一步主要把图片中的绿色调暗调绿一点。
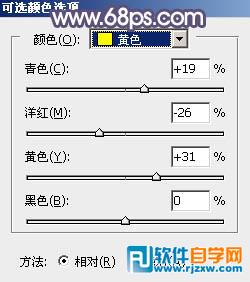 <图1>
<图1>
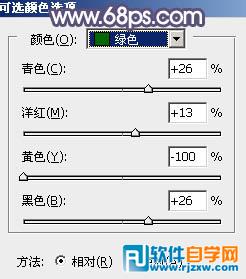 <图2>
<图2>
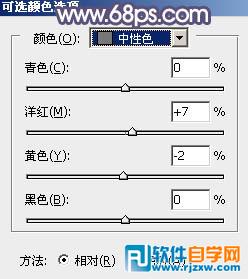 <图3>
<图3>
 <图4>
<图4>
 <图5>
<图5> 2、按Ctrl + J 把当前可选颜色调整图层复制一层,不透明度改为:40%,效果如下图。
 <图6>
<图6>
以上就是教你用Photoshop调出暗调红蓝色人物图片,希望大家喜欢,请继续关注优爱好网。
相关文章:
- 排行榜
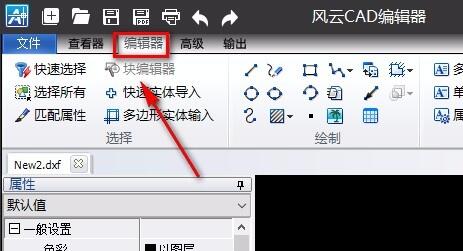
- 风云cad编辑器修改文字大小教程
- 1. 抖音分享顺序是按什么排的
- 2. WinLock加密文件夹或设置文件夹访问权限的方法
- 3. 微信收款码领不了?教你无限制获得微信收款码
- 4. PPT怎么新建机构引用设计为主题的模版
- 5. kmplayer和暴风影音哪个好
- 6. 交管12123怎么查交强险电子版?
- 7. QQ如何设置视频封面
- 8. 酷狗怎么新建歌单 酷狗如何创建歌单
- 9. excel单元格底色如何添加
- 10. qq视频铃声怎么设置
 网公网安备
网公网安备