教你怎么用Photoshop给人物图片加点灿烂霞光
浏览:128日期:2024-03-24 13:46:24
教程难点是天空部分的处理。素材图片天空与山峰颜色比较接近,用通道抠图的时候要保留山峰顶部的局部灰度,这样更换天空后就会自然很多。 

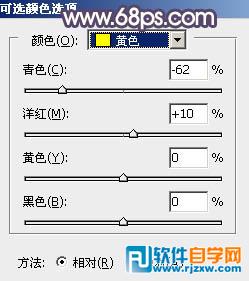 <图1>
<图1> 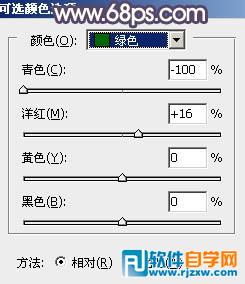 <图2>
<图2>  <图3>
<图3> 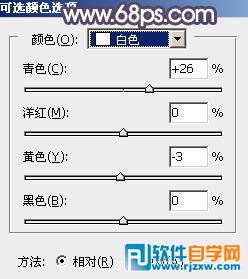 <图4>
<图4> 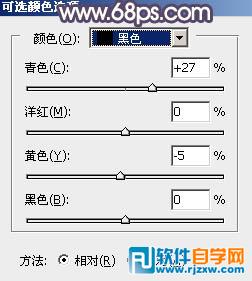 <图5>
<图5>  <图6>
<图6> 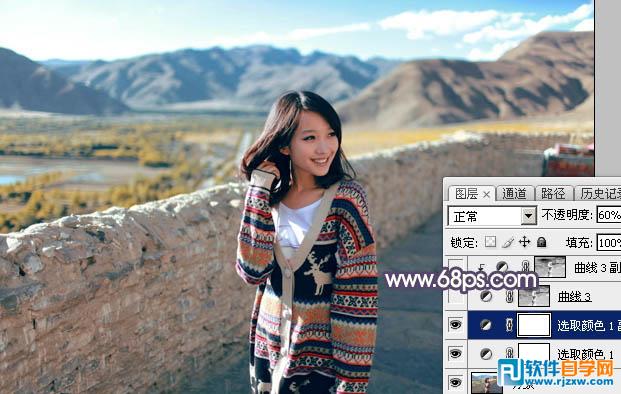 <图7>
<图7>
原图

最终效果

1、打开原图素材大图,创建可选颜色调整图层,对黄、绿、蓝、白、黑进行调整,参数设置如图1 - 5,效果如图6。这一步给图片增加橙黄色,并把蓝色调暗一点,高光区域增加淡青色。
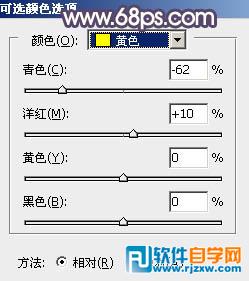 <图1>
<图1>
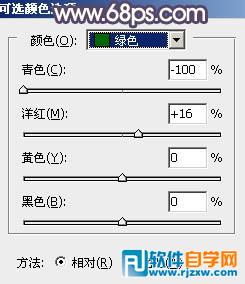 <图2>
<图2>
 <图3>
<图3>
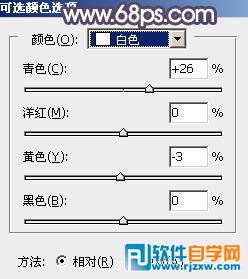 <图4>
<图4>
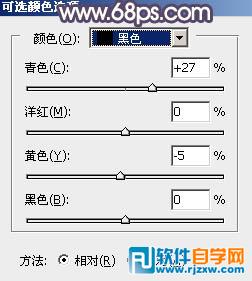 <图5>
<图5>
 <图6>
<图6> 2、按Ctrl + J 把当前可选颜色调整图层复制一层,不透明度改为:60%,效果如下图。
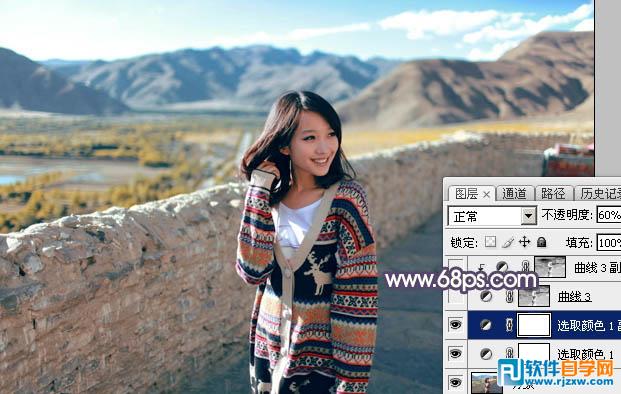 <图7>
<图7>
以上就是教你怎么用Photoshop给人物图片加点灿烂霞光,希望大家喜欢,请继续关注优爱好网。
相关文章:
- 排行榜

- 七猫小说如何退出登录
- 1. b站怎么发带时间跳转的评论
- 2. 支付宝卡包有什么用
- 3. 快手id怎么查找别人身份信息
- 4. 熊猫tv手机版怎么搜索主播直播间?
- 5. 风云cad编辑器修改文字大小教程
- 6. 微信支付和支付宝的区别是什么?
- 7. 支付宝蚂蚁森林怎么开启步数
- 8. WinLock加密文件夹或设置文件夹访问权限的方法
- 9. QQ如何设置视频封面
- 10. qq怎么不显示手机型号
 网公网安备
网公网安备