用Photoshop把古城堡图打造水彩画效果
浏览:134日期:2024-04-03 17:08:55
与其它绘画种类相比,水彩画的特点是水彩颜料轻薄透明,画面有清澈通透之感。我们来看下面的图片:
原图: 制作后:
制作后: 第1步、打开原图照片,把背景层复制一个名为“图层1”,再复制图层1得到图层1副本。
第1步、打开原图照片,把背景层复制一个名为“图层1”,再复制图层1得到图层1副本。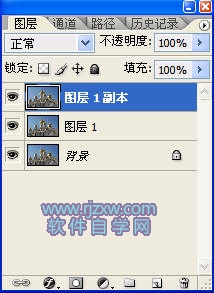 第2步、选中图层1副本,在滤镜中选择“其他”下的“高反差保留”:
第2步、选中图层1副本,在滤镜中选择“其他”下的“高反差保留”: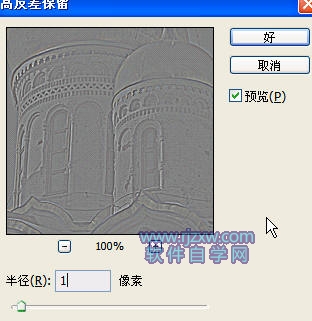 第3步、再选中图像菜单下的“调整”下的“阈值”
第3步、再选中图像菜单下的“调整”下的“阈值”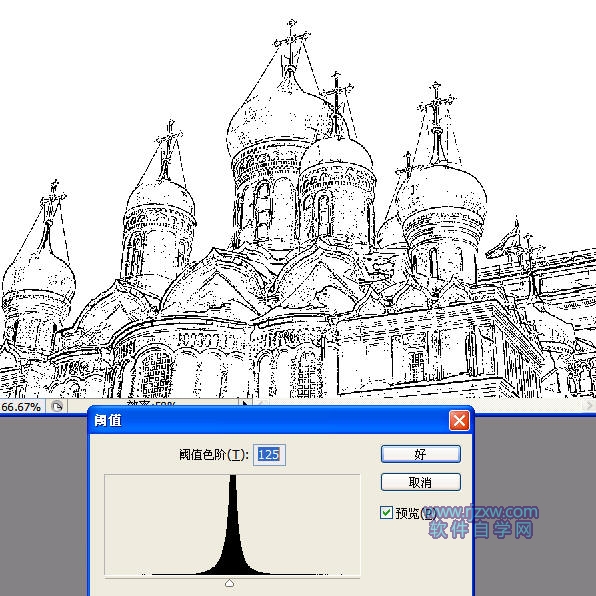 提示:这个阈值可以把图像转换为高对比度的黑白图像,允许用户将一个色阶值指定为“阈值”,调整后,所有比“阈值”亮的像素会被转换为白色,所有比该阈值暗的像素会被转换为黑色。现在我们指定为125,刚好背景部分完全变成白色。如果再大一些,背景上就会有很多的杂点。如下图:
提示:这个阈值可以把图像转换为高对比度的黑白图像,允许用户将一个色阶值指定为“阈值”,调整后,所有比“阈值”亮的像素会被转换为白色,所有比该阈值暗的像素会被转换为黑色。现在我们指定为125,刚好背景部分完全变成白色。如果再大一些,背景上就会有很多的杂点。如下图: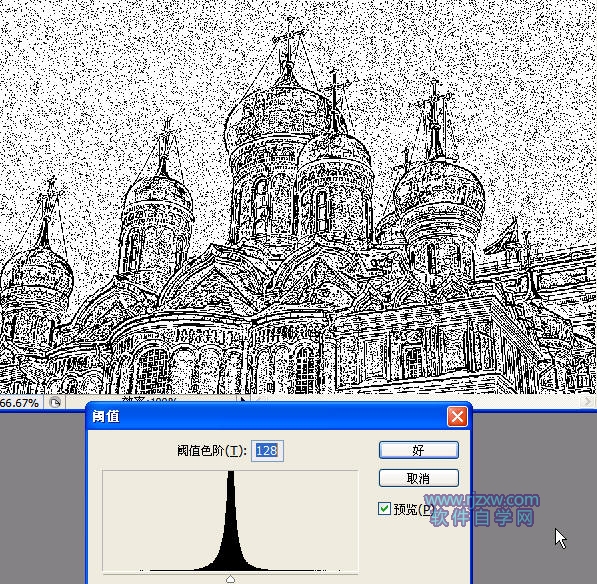 所以,这个125是这么来的。第4步、在滤镜下的模糊下选中“高斯模糊”设置:
所以,这个125是这么来的。第4步、在滤镜下的模糊下选中“高斯模糊”设置: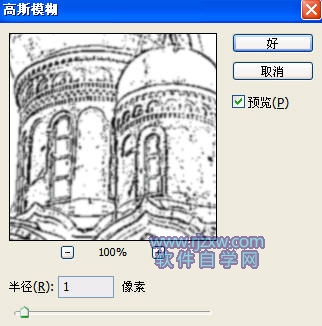 这是为了让那些线条更柔和一些。第5步、设置图层1副本的混合模式为“叠加”:
这是为了让那些线条更柔和一些。第5步、设置图层1副本的混合模式为“叠加”: 图层1副本所起的作用,实际上就是加强了图像的边缘线条,就像工笔画一样地特别勾勒了一下。第6步、新建一个图层:图层2,然后在菜单编辑下选填充命令(不要用快捷键,因为有别的选项)
图层1副本所起的作用,实际上就是加强了图像的边缘线条,就像工笔画一样地特别勾勒了一下。第6步、新建一个图层:图层2,然后在菜单编辑下选填充命令(不要用快捷键,因为有别的选项) 第7步、在滤镜下的纹理下的“纹理化”:
第7步、在滤镜下的纹理下的“纹理化”: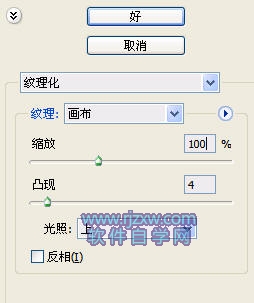
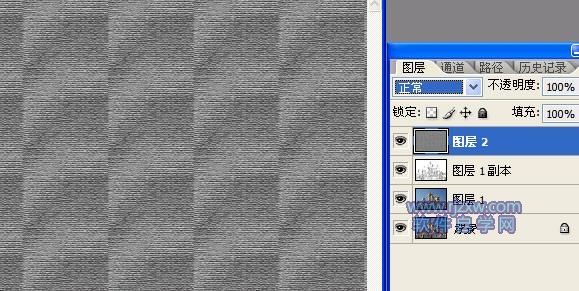 第8步、设置图层2的混合模式为“柔光”
第8步、设置图层2的混合模式为“柔光” 第9步、选择图层1,在滤镜下选择模糊下的“高斯模糊”:
第9步、选择图层1,在滤镜下选择模糊下的“高斯模糊”: 图层1模糊之后,整个画面比较柔和一些。最后的结果如最上面所示。如果图层1不模糊,就会比较生硬,比较干巴,看下图,我把图层1关闭了,你可以对比一下:
图层1模糊之后,整个画面比较柔和一些。最后的结果如最上面所示。如果图层1不模糊,就会比较生硬,比较干巴,看下图,我把图层1关闭了,你可以对比一下: 因此,各个图层有各个图层的作用。我们可以把它们分析透了,以后自己就可以创作了。
因此,各个图层有各个图层的作用。我们可以把它们分析透了,以后自己就可以创作了。
相关文章:
- 排行榜

- 剪映贴纸怎么跟着遮挡部位走
- 1. 快手怎么切换经典模式
- 2. 编程猫背景音乐怎么更改
- 3. Excel2019套用单元格和表格样式的方法
- 4. 手机qq登录记录怎么查询
- 5. 微信朋友圈怎么看访客记录?
- 6. 微信撤回的聊天记录怎么恢复
- 7. 企业微信请假怎么撤回
- 8. 企业微信添加好友怎么直接通过
- 9. 多看阅读广告怎么关
- 10. bongocat猫咪键盘怎么全屏
 网公网安备
网公网安备