教你利用权限限制来保护word文档
Word 2003 之前的版本自带的“加密”功能是非常有限的,在Word 2003 中可以使用IRM功能来为文档设置安全访问权限(就像使用操作系统中的NTFS 文件系统一样),通过此功能,办公人员可以很方便地授予一些用户查阅和修改权限,而另一些用户只有查阅权限。IRM 是Information Rights Management(信息权限管理)的缩写,通过使用IRM 功能,用户可以创建一个受保护的文档,而该文档对不同的人有不同的权限。这里所说的权限有3个等级,分别是只读、更改和完全控制。提示:为了增加文档的安全性,密码的位数最好达到9 位。最好将字母和数字混合使用。提示:该菜单应用于任何一个打开的Word 文档。对用户身份的认证是通过专门的服务器进行的。这就要求要创建和阅读带有IRM 技术保护的文档时,计算机必须能够连接到因特网上(互联网和局域网都可以),只要可以访问到相应的权限管理服务器就可以。一、下载IRM 组件在使用IRM 功能之前,必须事先下载该组件。(1)打开一个需要保护的重要文档,单击“常用”工具栏上的(“自由访问”的权限)按钮,弹出如图1-32 所示的对话框。
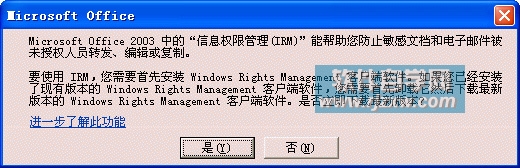
图1-32(2)单击“是”按钮,指定下载后的保存路径。下载完成后,进入安装向导中。(3)单击“下一步”按钮进入下一个向导窗口中,选择“是,我希望注册使用Microsoft的这一免费试用服务”复选项。(4)单击“下一步”按钮进入如图1-33 所示窗口中,如果您已经有“Hotmail”和“MSN”电子邮件账户,可以选择“是,我有.NET Passport(Y)”复选项。如果没有选中下面的复选项,根据向导进行注册。(5)如果有“Hotmail”和“MSN”电子邮件账户,在如图1-34 所示的窗口中输入正确的电子邮件账户名和密码(如果输入错误将不能进入下一步设置中)。设置完成后,单击“登录”按钮。
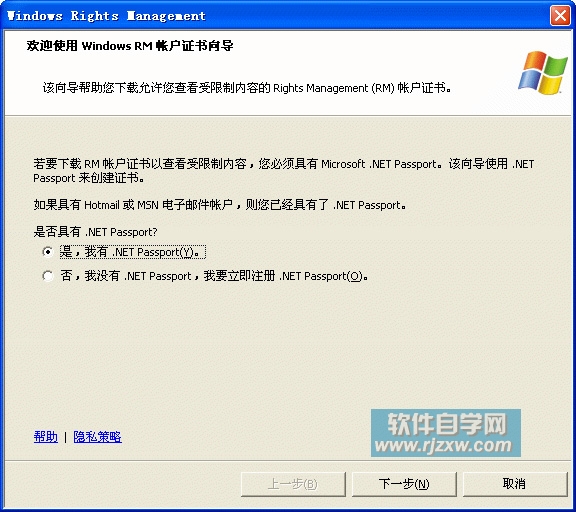
图1-33
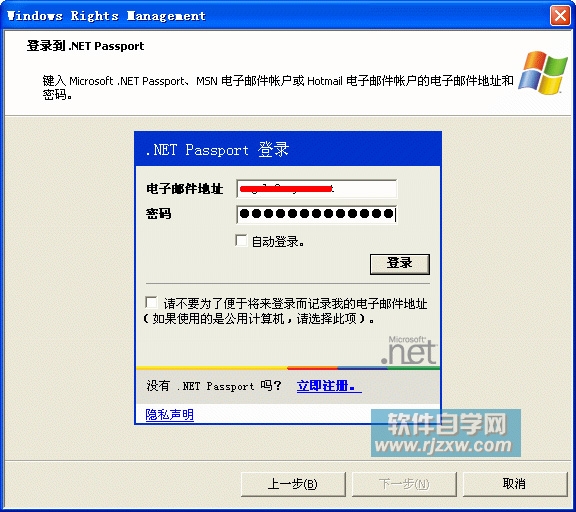
图1-34(6)成功登录后,在“电子邮件地址”中再次输入上面的“电子邮件账户”。(7)设置完成后,单击“下一步”按钮进入如图1-35 所示的对话框中。选择证书类型,这里选择“标准(S)”证书类型复选框。(8)单击“下一步”按钮进入“完成”设置对话框中。单击“完成”按钮,开始“验证您的登录信息以保存受限权限内容”,如图1-36 所示。
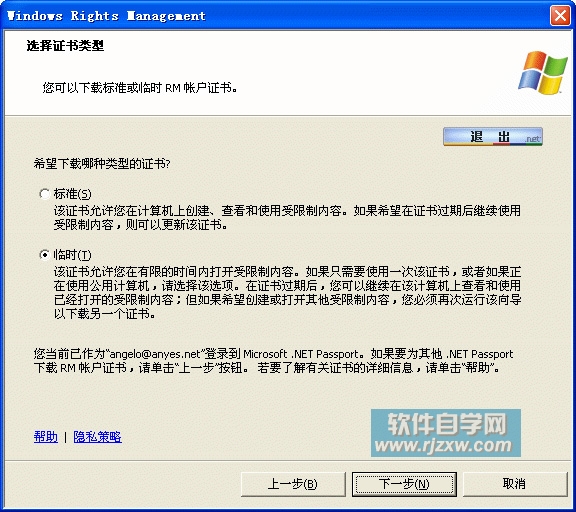
图1-35
以上就是教你利用权限限制来保护word文档,希望大家喜欢,请继续关注优爱好网。
相关文章:
- 排行榜

- flash动画怎么旋转详细教程
- 1. 支付宝红包怎么撤回
- 2. 教你怎么使用会声会影X5新版本
- 3. 微信身份验证怎么验证
- 4. PS给铁路道上的学妹加点昏暗的霞光
- 5. 安居客中如何发布房源 具体操作流程
- 6. Ashampoo WinOptimizer 12安装破解教程
- 7. 绘word文档设置密码保护
- 8. 支付宝我的界面如何删除一些功能
- 9. 相机360怎么设置触屏拍照
- 10. et文件打开教程
 网公网安备
网公网安备