用CorelDraw制作中国联通标志实例教程
一、中国联通标志设计
本案例主要利用【基本绘图】工具的使用,结合对象的造形命令,并辅助以“贴齐对象”按钮,完成制作出“中国联通标志”的设计,其最终效果图如图1-1所示。

图1-1 中国联通标志
解题思路:
(1)执行【文件】→【新建】菜单命令,新建一个图形文件。
(2)单击工具箱中的【矩形】工具按钮,在绘图窗口中按住左键拖曳鼠标绘制矩形图形,尺寸为“长:90mm,宽:15mm”,绘制的矩形图形如图1-2所示。
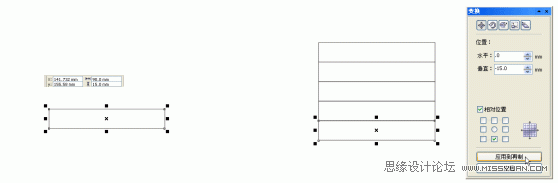
图1-2 绘制的矩形 图1-3 执行再制命令后效果
(3选取菜单中的【排列】/【变换】/【位置】命令,弹出变换位置对话框,设置选项及参数如图1-3右所示,效果如图1-3左所示。
(4)单击工具箱中的【挑选】工具按钮,间隔删除两个矩形对象,效果如图1-4所示。
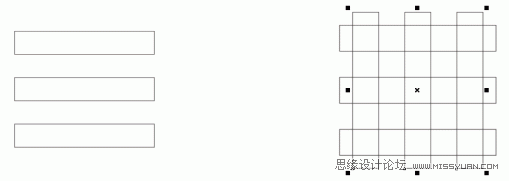
图1-4 执行“删除”操作 图1-5 变换位置后的图形效果
(5)框选三个矩形对象,然后按住小键盘“+”键,在原位置复制一份,然后旋转角度为“90”,效果如图1-5所示。
(6)单击工具箱中的【椭圆形】工具按钮,在属性栏中设计圆直径尺寸为“45mm”,如图1-6所示,然后在原位置复制圆,并修改中心对称圆直径尺寸为“15mm”,如图1-7所示。
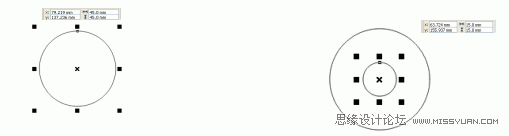
图1-6 绘制圆形对象 图1-7 绘制中心对称圆形
(7)分别选取两个圆形对象,然后分别单击属性栏中的“弧形”按钮,设置选项参数,效果如图1-8所示。
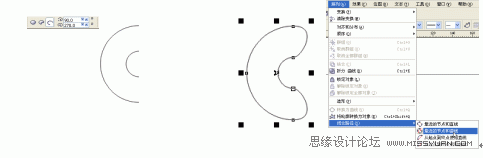
图1-8 弧形效果 图1-9 闭合路径
(8)同时选取两个弧形对象,按住属性栏中的“焊接”按钮,然后执行【排列】/【闭合路径】/【最近的节点和曲线】,效果如图1-9所示。
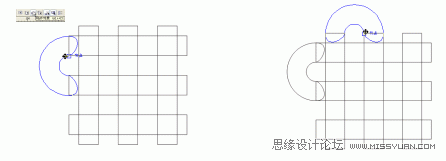
图1-10 图形放置的位置 图1-11 复制图形放置的位置
(9)单击属性栏中的【贴齐对象】按钮,拖动半圆弧图形,贴齐矩形对象,操作按照如图1-10所示。
(10)同理,复制半圆弧图形对象,旋转角度为“-90”,然后贴齐矩形对象,操作按照如图1-11所示。
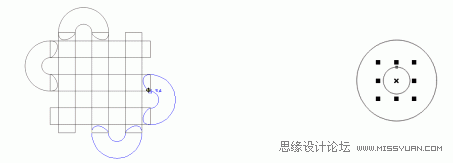
图1-12 图形放置的位置 图1-13 绘制对称圆效果
(11)同理,复制并贴齐对象,调整效果如图1-12所示。
(12)单击工具箱中的【椭圆形】工具按钮,在属性栏中设计圆形直径尺寸为“45mm”,然后在原位置复制圆,并修改中心对称圆直径尺寸为“15mm”,效果如图1-13所示。
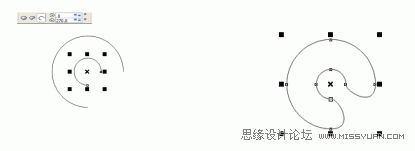
图1-14 调节圆弧的参数 图1-15 闭合3/4圆弧图形
以上就是用CorelDraw制作中国联通标志实例教程,希望大家喜欢,请继续关注优爱好网。
相关文章:
1. ps仿制源面板在哪怎么用2. ps如何一步画太极图3. wps怎么行高设置为毫米4. cad栅格怎么设置全屏5. ppt怎么创建未来天体设计主题的幻灯片6. ps导航器在哪里怎么打开7. ps怎么导入图片8. ps标尺怎么调出来9. word如何调整行间距10. ps工具预设怎么调出来

 网公网安备
网公网安备