用PhotoShop制作折纸效果文字教程
这是个photoshop字体教程。也可以说是字体特殊化吧,我们今天是把普通的字体变成立体的叠纸字体。
下面让我们开始教程吧,先看下图 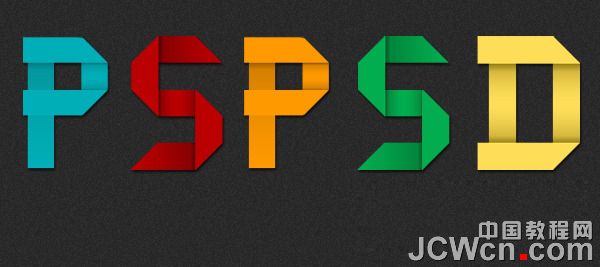
第一步:先填充一个,颜色为#333333,然后把我们打上字母,自己可以随意,我这里就用了我的域名PSPSD.COM的PSPSD,大家选择字体的时候尽量选择粗矿一点的字体。这样做起来就方便点,也好看些。 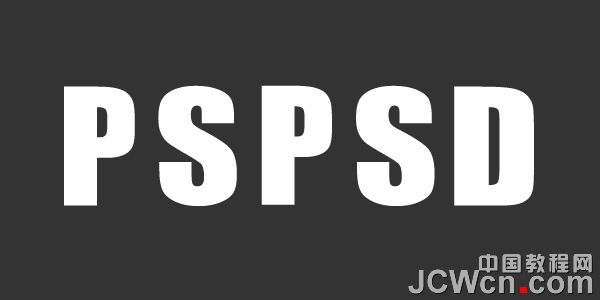
第二步:然后填充我们喜欢的颜色,我这里填充是淡蓝(偏青)#00aeb7,橘黄#ff9900,暗红#ba0000,草绿#01ad4e,淡黄#fede58。 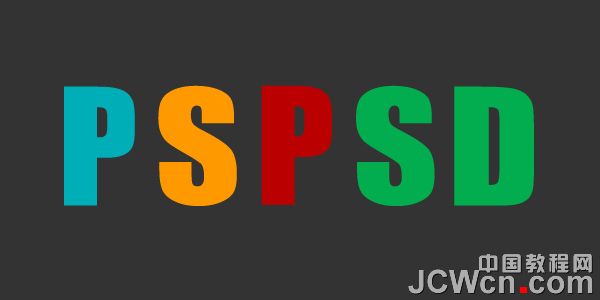
第三步:到这里,我们就正式开始文字了,我们先把辅助线拉好。为什么要拉线呢,这里我不多说了,到后面在告诉大家。这里我们把字体的高度都调成一样就可以了,直接拉高。 
第四步:我们先从P字开始,首先我们要把P字的横的高度和竖宽度设置成一样然后把一样的。将P字栅格化,右键选择P字>选择栅格化文字。然后新建个图层,新建个矩形,然后放到P字上去。然后一次把宽和高调好。然后将在制作横的时候可以把矩形的透明度调低点。 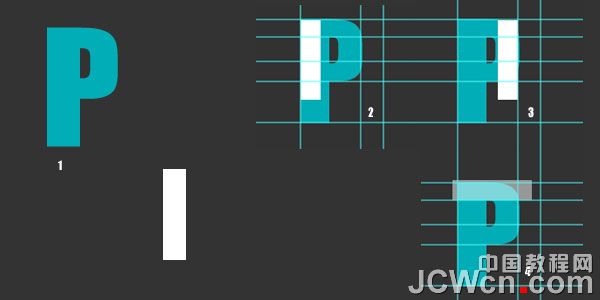
第五步:完成第五步后就是这样的效果,大家看了耶怎么这么那看,别急,接下来我们就要把它调接成我们想要的效果。选择钢笔工具,然后按照下图把前面的方块变成菱角。记住要按住Shift键,这样就会自动出现90°或者45°角(1)。画出后用键盘的Ctrl+Enter删除这一块。下面的角也用这样的方法做。完成上面几步,就是下面这个样子了。 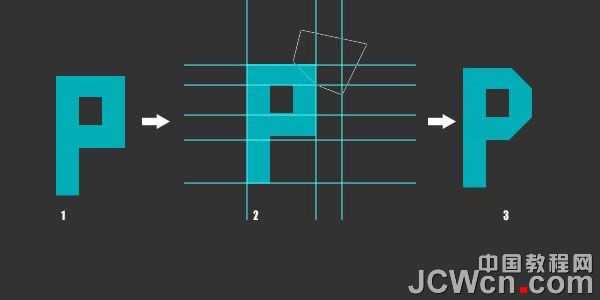
以上就是用PhotoShop制作折纸效果文字教程,希望大家喜欢,请继续关注优爱好网。
相关文章:
- 排行榜

- 闲鱼芝麻工作证怎么取消
- 1. 知乎怎么删除回答
- 2. PS怎么裁切掉四周的白边
- 3. 淘宝已买到的宝贝删除了怎么恢复
- 4. pr怎么导出为mp4详情
- 5. notepad++宏命令功能的使用方法
- 6. 雨课堂随机点名使用方法
- 7. wps怎么设置表格行高
- 8. Easycode Boy Plus加密文件的方法
- 9. cad标准工具条怎么打开
- 10. cad画圆弧箭头怎么画
 网公网安备
网公网安备