CAD绘制公告牌三维实体教程
最终效果:

本教程用的主要方法分三大类:
1、应用“拉伸”命令的“路径”选项;
2、灵活设置UCS。
3、应用视图转换。
下面,我们开始进行习题的详细绘图步骤讲解。
第1步、首先,绘制侧面框架一。
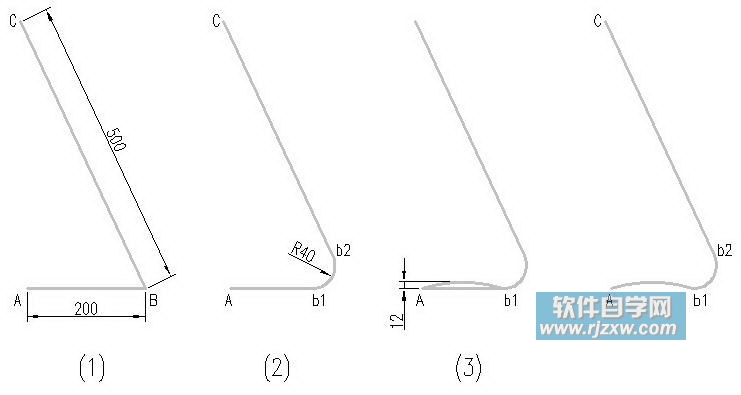
1、绘制框架的轮廓线。利用“PL”或“L”命令绘制轮廓线,两条线夹角可控制在65度。
2、圆角连接框架。利用“F”命令,圆角两对象。
3、在A和b1点两点之间作一圆弧,圆弧高度可如图所示。
4、删掉下方的横线Ab1。
接下来,利用PE多段线的合并命令将以上对象合并为一个整体。
第2步、绘制另一侧的框架及底部框架。
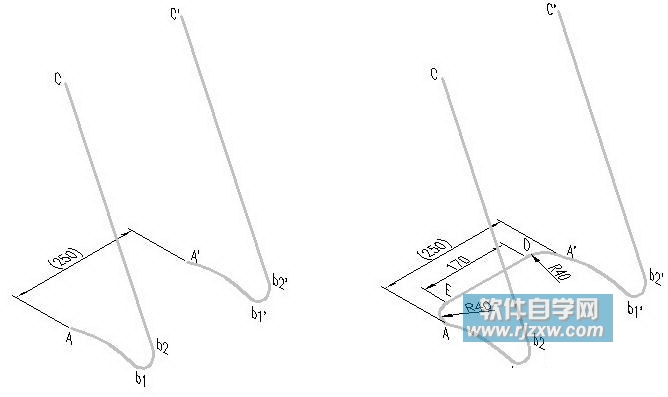
1、设置视图。单击“视图”工具栏的“东南等轴测”按钮,将视点设置为“东南等轴测”。
2、绕X轴旋转当前UCS,旋转角度为-90度。
3、复制框架1,距离为250,得到框架2。效果如上图左所示。
4、利用“PL”命令按图示尺寸绘制底部框架。
第3步、绘制上下部框架。

先设置视图。单击“视图”工具栏的“三点”按钮。单击点C指定坐标新原点,单击点b2指定X轴正向,单击点C’指定Y轴正向。
启用“直线”命令,指定点F的坐标50,0,0,输入距离250,得到直线FG。
同理,得到直线HJ。
第4步、绘制拉伸圆。

绘制顶部的拉伸圆。
1、先设置视图。单击“UCS”工具栏的“Y”按钮,指定旋转角度为-90。
2、启用“圆”命令,作圆心在C点,圆半径为5的圆。同理,在C’点也作一等半径圆。
3、绘制公告牌横杆的拉伸圆。旋转视图到当前作图面上。单击“UCS”工具栏的“X”按钮,指定旋转角度为90。
启用“圆”命令,绘制横杆的两个拉伸圆。
4、绘制底部支架的拉伸圆。
启用“三点”设置视图命令,指定新原点为R40圆弧圆心,指定点A为X轴正向,指定点E为Y轴正向。
单击“UCS”工具栏的“X”按钮,绕X轴旋转当前UCS,旋转角度为 -90。用“圆”命令画底部支架的拉伸圆。
第5步、拉伸实体对象。

1、启用“拉伸”命令, _EXTRUDE↙(或单击“实体”工具栏的“拉伸”按钮),选择上支架的Φ10圆为拉伸对象,选择“路径(P)”选项,单击直线FG。
重复此操作,依次拉伸所有框架。
2、单击菜单“视图(V)”→“着色(S)”→“体着色(G)”。
第6步、绘制顶部小球。

先设置视图。
1、启用“三点”设置视图命令,单击C点为坐标原点,单击点C’为X轴正向,单击点F为Y轴正向。绕X轴旋转当前UCS,旋转角度为90。
2、绘制小球。启用“球体”命令。球心坐标为0,0,10,球体半径为12。
第7步、绘制公告板。

1、单击“UCS”工具栏的“X”按钮,绕X轴旋转当前UCS,指定旋转角度为90。
2、启用命令三维面“ _3DFACE”,利用“捕捉自”,from 基点: (单击点F): @10,-10,指定第一点K,(光标移向Y的负方向)230↙,输入距离指定第二点L, (光标向X方向移)330↙,输入距离指定第三点M, (光标向Y的负方向移)230↙,输入距离指定第四点N。得到三维面KLMN。
第8步、书写文本。

1、设置文字样式。在“文字样式”对话框,取消“使用大字体(U)”,在“字体名(F)”下拉列表框中选择“TT华文新魏”。
2、利用单行文字,利用对象追踪确定文字中心位置,书写文字“公告”,字高建议为60。
3、单击“绘图次序”工具栏的“置于对象之上”按钮,选择“公告”文本,指定面板为对照对象,按Enter键结束命令。
第9步、合并全部对象。利用命令: _UNION合并全部实体对象。全部操作完成。
以上就是CAD绘制公告牌三维实体教程,希望大家喜欢,请继续关注优爱好网。相关文章:
- 排行榜
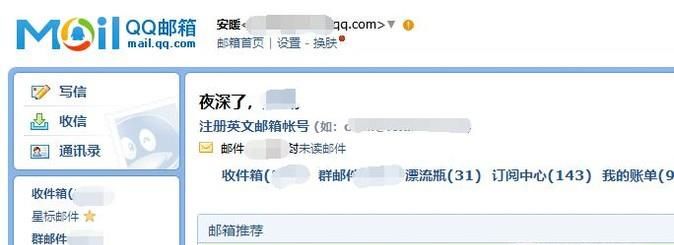
- 如何取消qq定时邮件的发送?
- 1. qq怎么转发别人的动态到自己空间
- 2. pr导出MP4文件技巧分享
- 3. 剪映贴纸怎么跟着遮挡部位走
- 4. ps放大图片清晰度不变操作方法
- 5. Excel2019套用单元格和表格样式的方法
- 6. 如何注销微信账号
- 7. 快手怎么切换经典模式
- 8. 编程猫背景音乐怎么更改
- 9. 手机qq登录记录怎么查询
- 10. 微信撤回的聊天记录怎么恢复
 网公网安备
网公网安备