MacOS系统备份还原软件简介:
本软件是MacBook最实用的备份及还原软件,能让你就像操作Windows一样,类似于Ghost ,能让你将整个系统备份至一个文件夹内,区别于MacOS自带的Time Machine(时间备份机器),它更灵活,方便,更有效,它不需要你像Time Machine一样需要将整个硬盘作为备份载体,格式化成MacOS能够识别的文件系统Mac OS 扩展(区分大小写,日志式),加密的话选用APFS格式。
双系统安装:MacBook 苹果电脑安装 Win7,Win11正版双系统,链接地址:http://www.uahao.com/soft/apple/3.html
接下来我们在“系统偏好设置”中打开 Time Machine 的设置界面
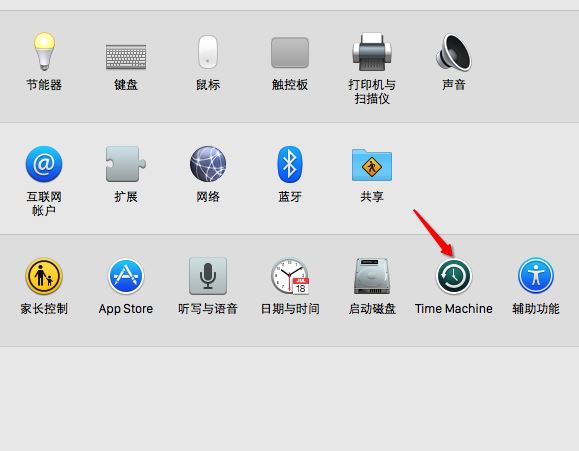
随后请先确保此时 Time Machine 的开关已经打开,如图所示,Time Machine 打开以后,接着请点击“选择磁盘”按钮,要使用移动硬盘来作 Time Machine 备份的话,系统会删除硬盘上的所有数据。点击“抹掉”按钮继续。

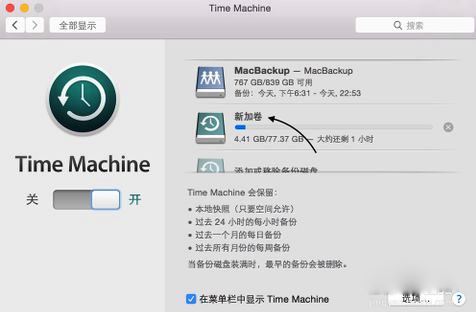
等待完成,这样一个备份还原点就建立成功了,下次只需要还原到这个时间点就OK了,但需要一整个硬盘,硬盘上并不能放其它文件,因为文件系统的限制,除Mac系统识别外,其它系统也并不能被识别支持,不能为了使用它,而需要那啥,它只能算是一个软件而以,可以说是我们硬盘中的一部分而以,不能占据全部,这不是我们想要的。
那我们就来看看如何在不重新对硬盘重新分区,改变文件系统也能备份还原系统,那就是Mac Backup Pro,这款软件的优势显而易见,那就是小巧,易使用,它能将整个MacOS备份克隆到指定的文件夹里,你的硬盘剩余空间,可以拷贝粘贴,做其他事,不用担心空间的浪费了,类似于Ghost,下面介绍一下如何使用:
安装完成软件后,硬盘可以建一个ExFAT(专门的闪存设备的文件系统,windows xp sp2、windows vista sp1及以上系统都支持)独立分区,然后打开软件在第一个选项中,填写项目名称(Mac backup),Backup中下拉选择Disk Image后,选择你要操作的盘符,下面选择目标文件夹,方便记忆你可以根据喜好定义为当前的时间,然后点击OK确认。
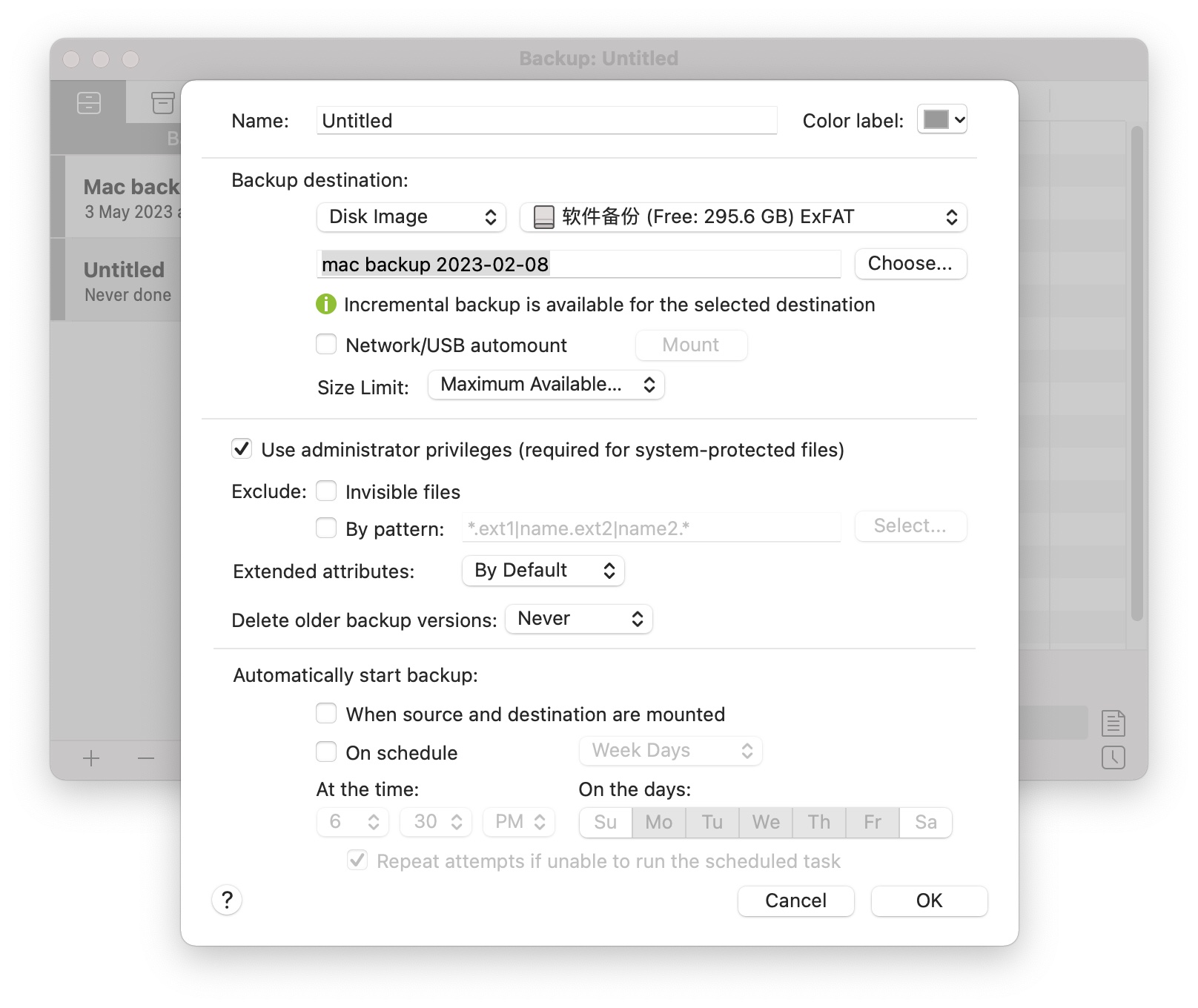
然后点开File+,如果只是单纯备份安装的APP软件,请点击Apps Data+,这里我们选择第一个全盘备份,点击下方的蓝色按钮开始备份,我这里安装的是MacOS Big Sur正式版,大概备份下来,需要30个G左右吧,这样我们就完成了,下次还原的时候选择左下方的Restore就可以了。
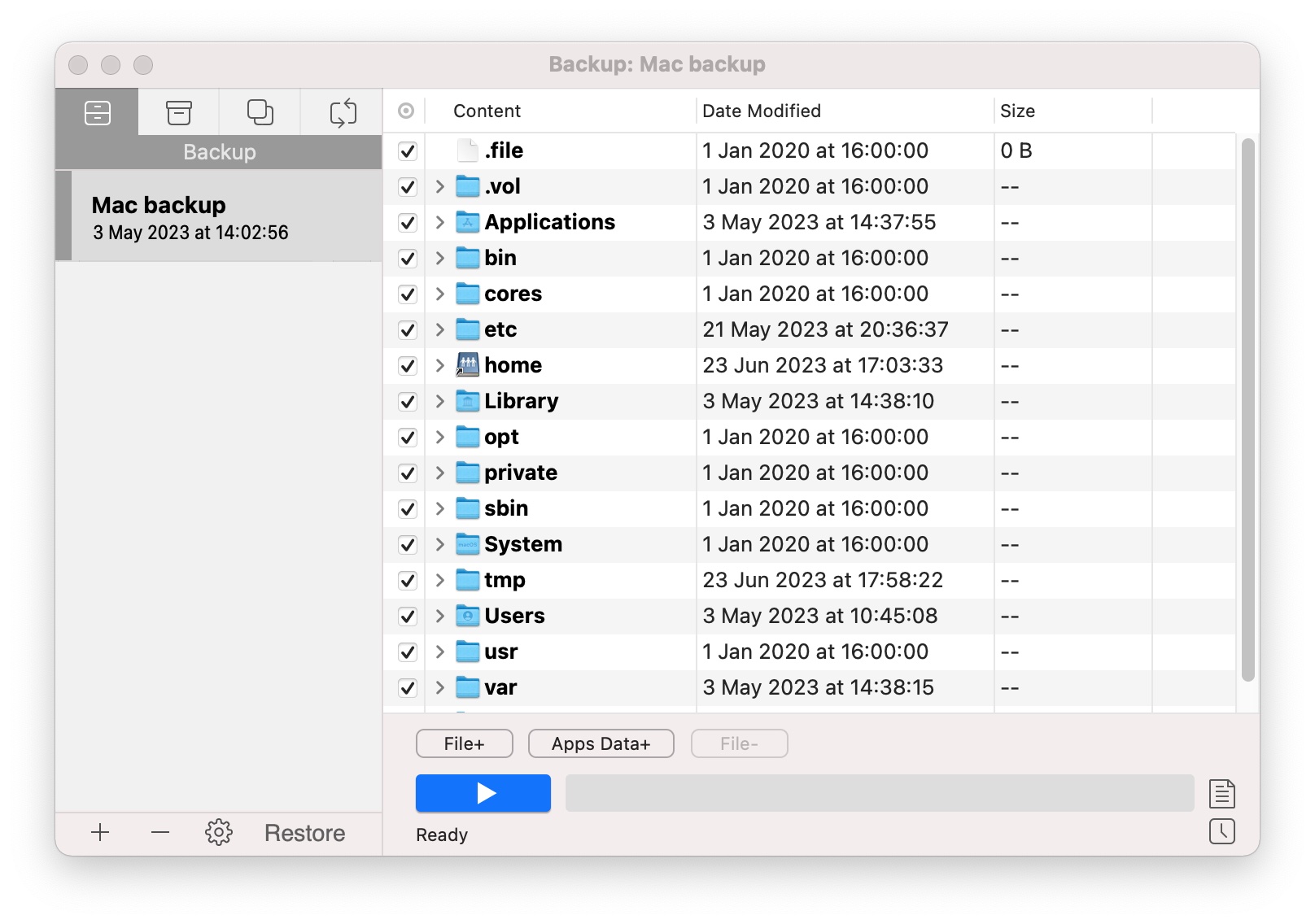
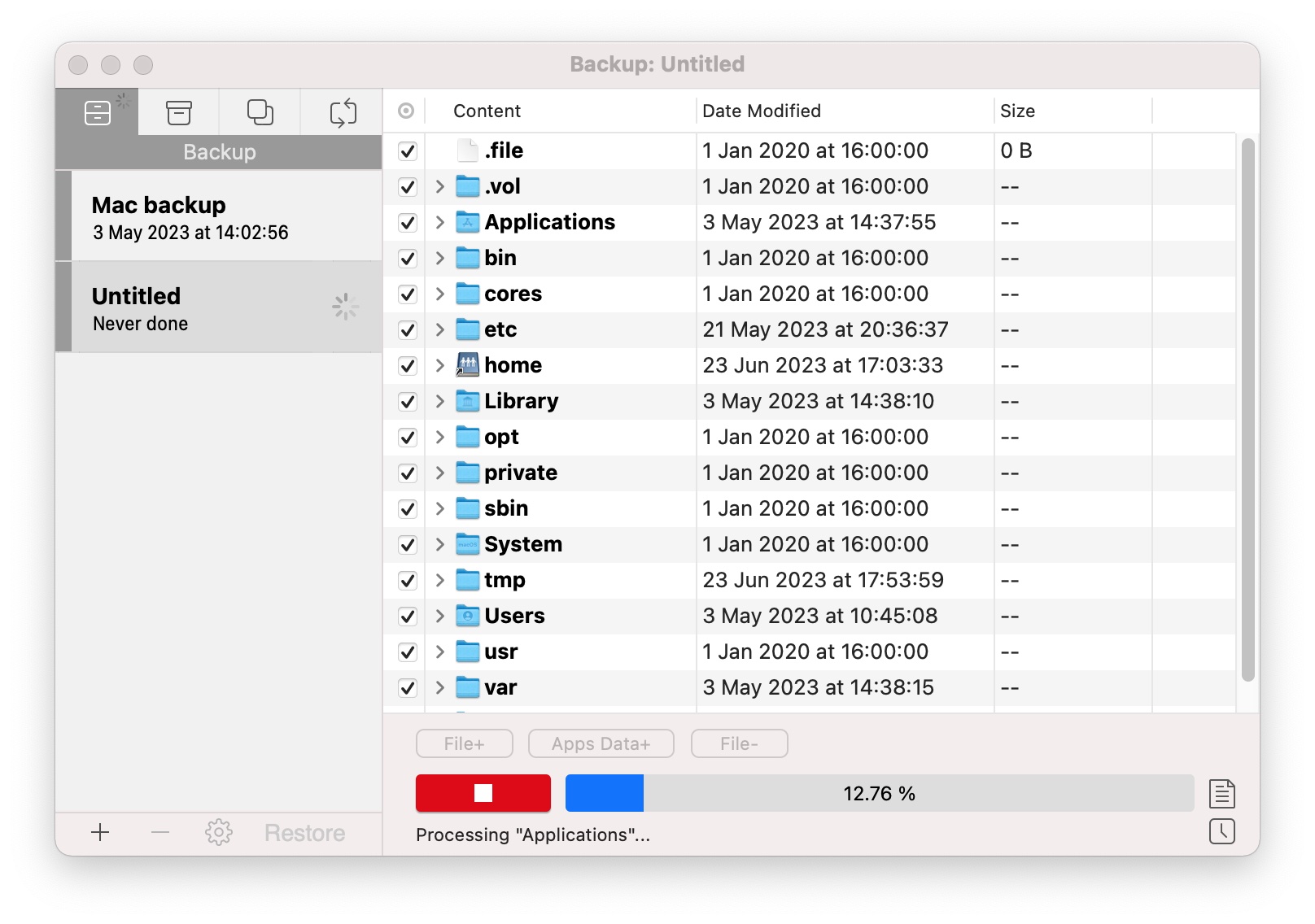

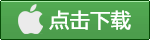
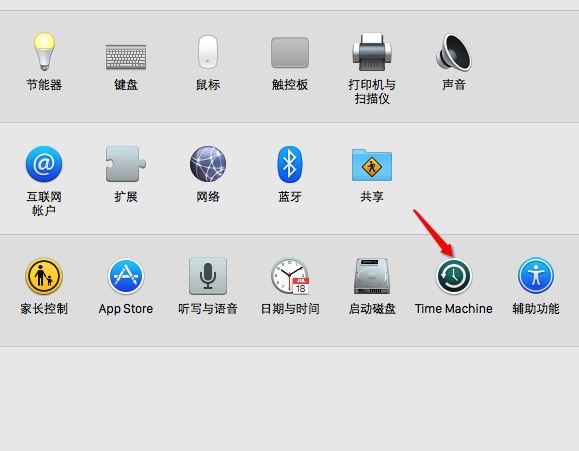
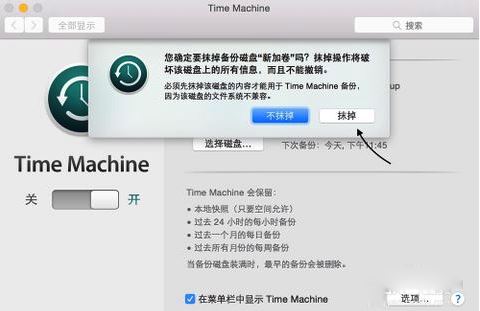
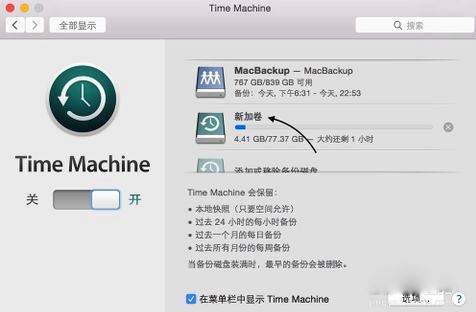
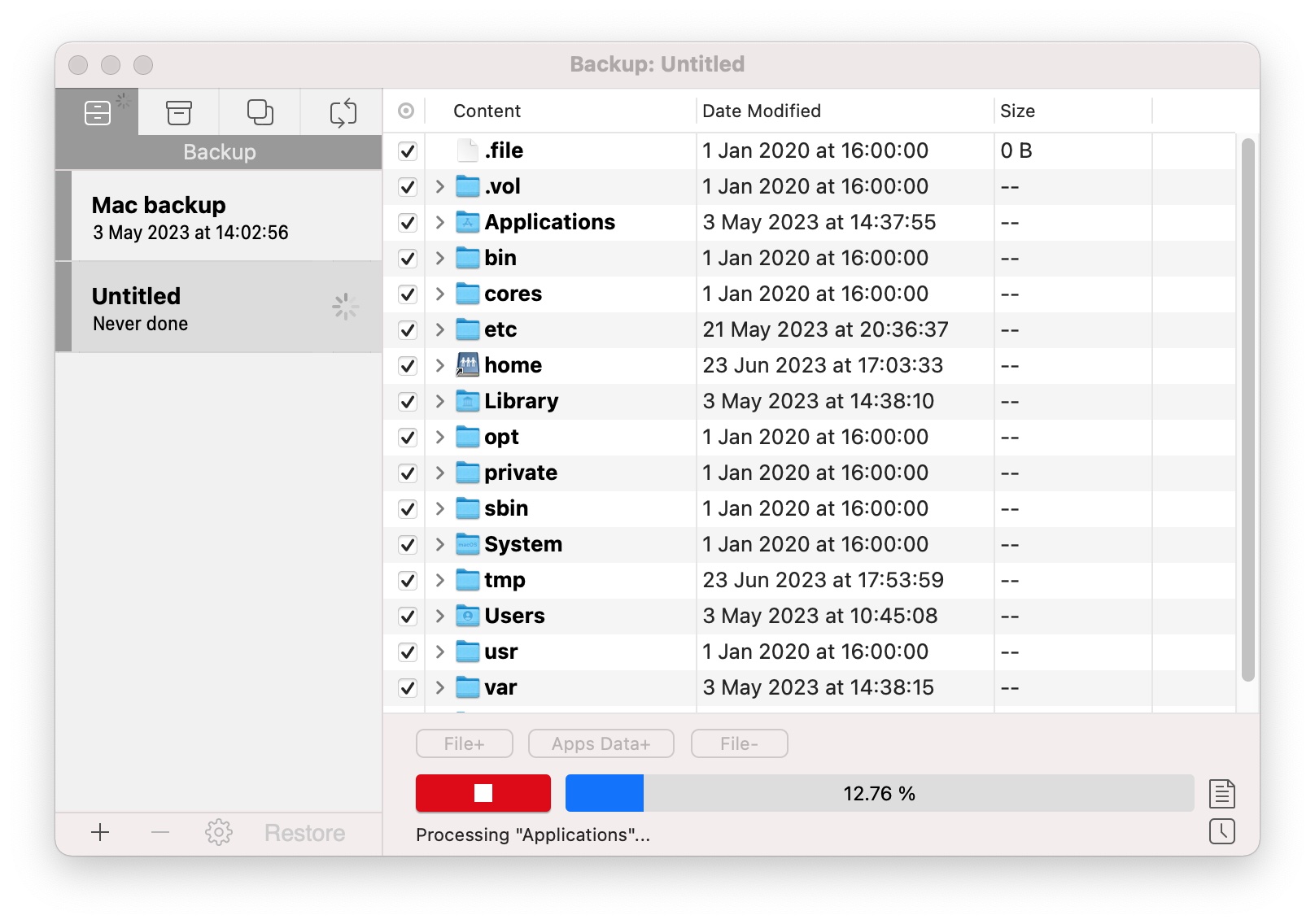
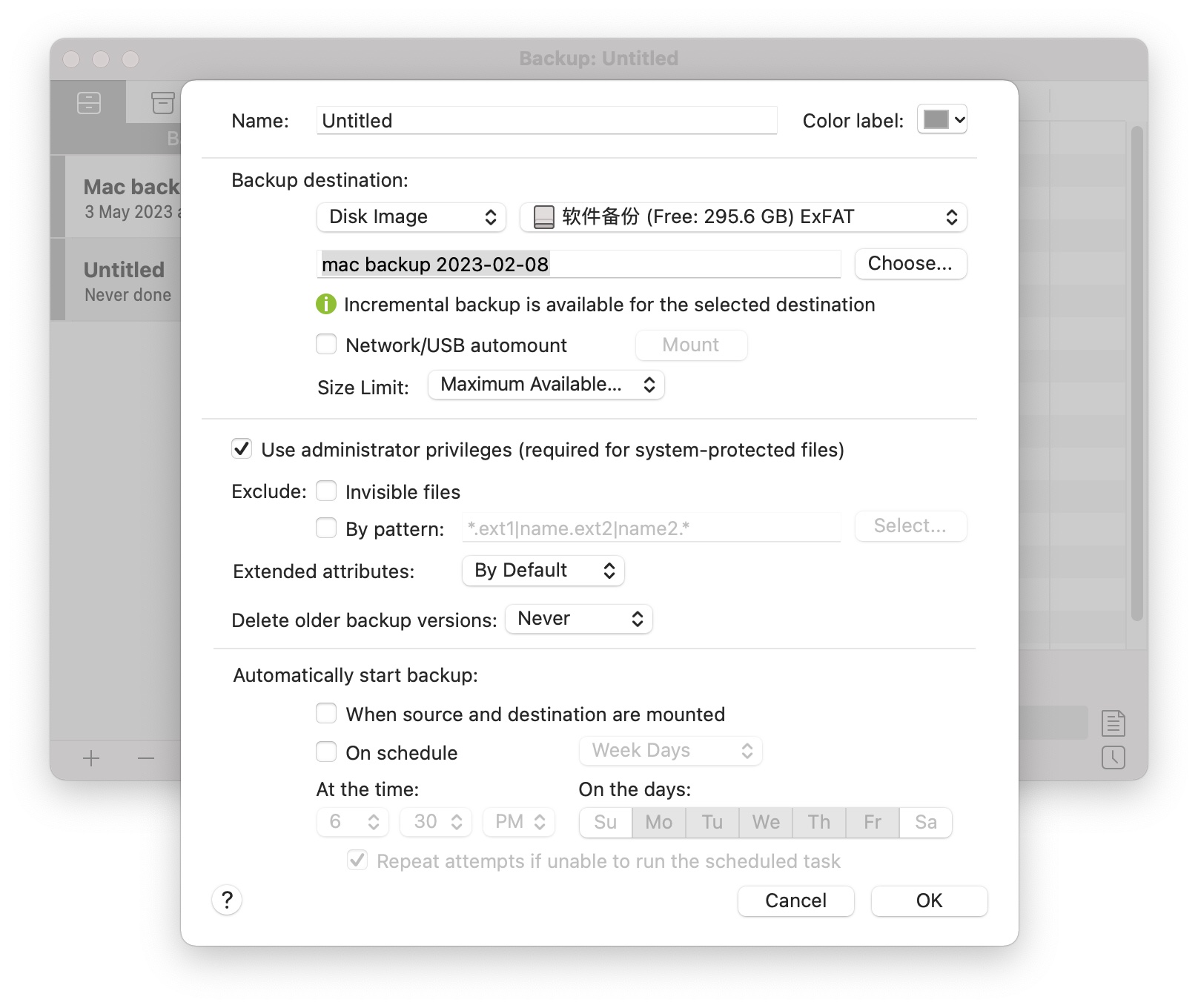
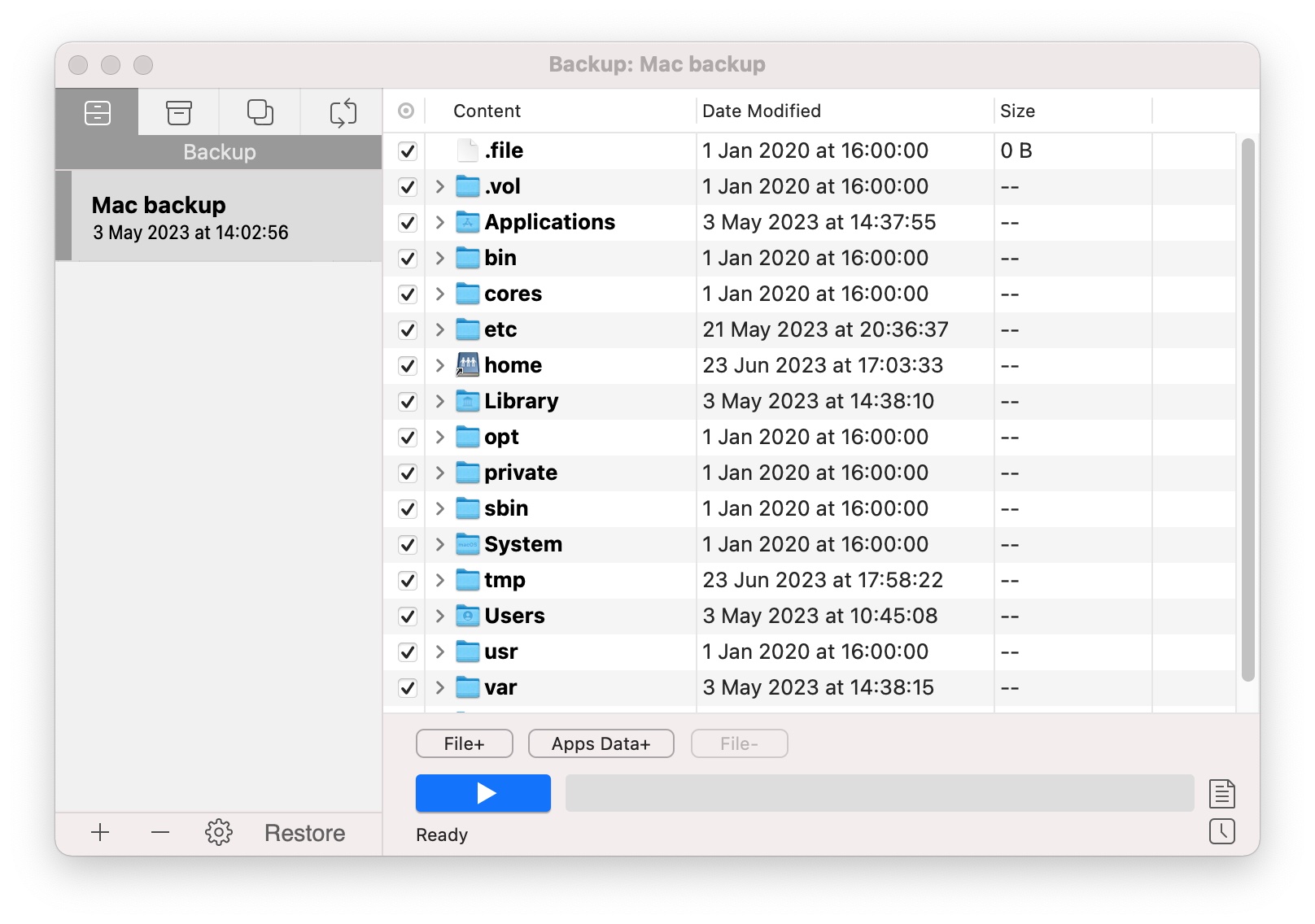
 网公网安备
网公网安备